---
title: Je sauvegarde, restaure et teste un parcours
author: Drane ac-clermont
date: 2024
tags:
- éléa
- sauvegarde
- restauration
---
# Je sauvegarde, je restaure, je teste un parcours dans mon espace Éléa

## 🔷 Je sauvegarde et restaure un parcours dans Eléa
:::info
Pour restaurer un parcours dans Éléa, il faut disposer du fichier de sauvegarde du parcours *(archive_moodle-éléa.mbz)* à intégrer dans son espace Éléa.
:::
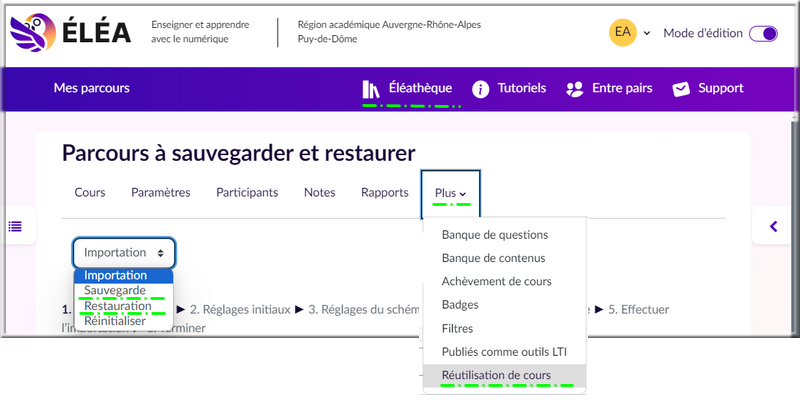
:::spoiler 👉1. **Je sauvegarde mon cours** *(détails)*
::: success
1. ✅ **Dans son cours**, cliquez sur **"Plus"** puis sur **"Réutilisation de cours"**
2. ✅ Dans **"Importation"** à gauche dans la page, cliquez sur **"Sauvegarde"**
3. ✅ En bas de page, pour une sauvegarde par défaut, cliquez sur **"PASSER A LA DERNIÈRE ÉTAPE"** puis **"CONTINUER"**
*L'archive.mbz est disponible dans la zone de sauvegarde privée de son environnement Éléa, accessible par >Plus>Réutilisation de cours> >Restauration.*
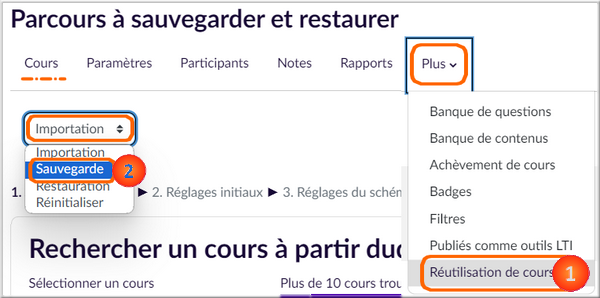

:::
:::spoiler 👉2. **Je télécharge l'archive.mbz**, de la sauvegarde du parcours, sur un espace de stockage local *(détails)*
::: success
4. ✅ Dans la **"Zone de sauvegarde privée"**, **"Télécharger"** le fichier en haut de la liste en général, **sur vos espaces de stockage** (dossier du PC, clé USB...)
5. ✅ **Renommer le fichier** avec un nom explicite et l'**Enregistrer**.

:::
:::spoiler 👉3. **Je restaure une archive.mbz** *(fichier téléchargé du parcours sauvegardé)* dans mon espace *(détails)*
:::info
### 1.✅ **Je crée un parcours vide**
👉 1. Dans son tableau de bord Éléa, **"AJOUTER UN NOUVEAU PARCOURS DANS CE DOSSIER"**
👉 2. Sélectionner **"Parcours vide"**
👉 3. Saisir le **nom du parcours**
👉 4. Sélectionner éventuellement le dossier de destination
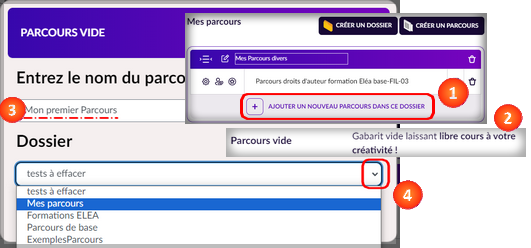
### 2. ✅ **Je restaure une archive_moodle/éléa.mbz** dans le cours nouvellement créé
👉 1. **Dans le cours**, cliquez sur **"Plus"** puis sur **"Réutilisation de cours"**
👉 2. Dans **"Importation"** à gauche dans la page, cliquez sur **"Restauration"**
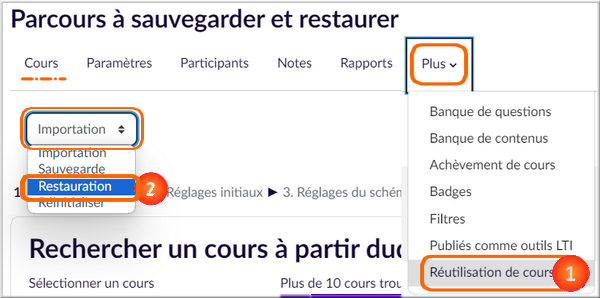
👉 3. ▶ **Glisser-déposer** le fichier.mbz à restaurer
👉 **OU** 3. bis, le choisir dans ses dossiers de sauvegarde par **"CHOISIR UN FICHIER..."** :
Dans **Déposer un fichier**,
▶ **"CHOISIR UN FICHIER"** dans ses espaces de sauvegarde,
le sélectionner et **l'"Ouvrir"**
▶ **puis "DÉPOSER CE FICHIER"** pour valider le fichier choisi.
👉 4. Lancer la **"RESTAURATION"** du fichier choisi :
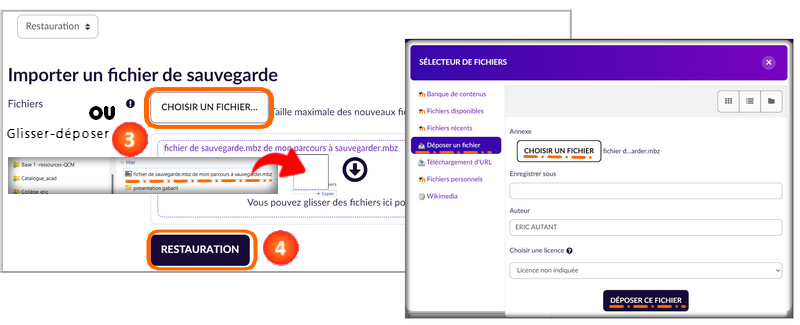
**Valider les paramètres par défaut :**
1. En bas de page 1, cliquez sur **CONTINUER**
2. En page 2, dans la partie Restaurer dans ce cours, cliquez sur **CONTINUER**
3. En bas de page 3, cliquez sur **CONTINUER**
4. En bas de page 4, cliquez sur **SUIVANT**
5. En bas de page 5, cliquez sur **SUIVANT**
6. En bas de page 6, cliquez sur **EFFECTUER LA RESTAURATION**
7. Cliquez sur **CONTINUER** pour lancer la restauration
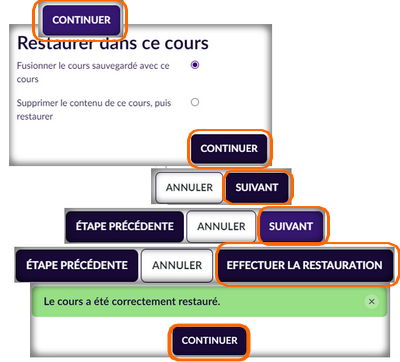
### Le cours restauré est disponible dans son espace Éléa.
:::
## 🔷 Je teste un parcours de la Éléathèque de Éléa
:::spoiler 👉1. **C'est quoi la Éléathèque de Éléa ?** *(détails)*
:::info
L'Éléathèque, plateforme pédagogique proposée par l'Académie de Paris, offre aux enseignants un accès à des parcours pédagogiques validés par les inspecteurs disciplinaires. Un moteur de recherche permet de les trier facilement en fonction de vos besoins.
Cependant, il est important de noter que certains de ces parcours, du fait de leur ancienneté, peuvent ne plus correspondre aux programmes scolaires en vigueur et proposer des activités obsolètes.
Pour pallier ce problème, un nouveau dispositif de partage de parcours devrait être mis en place en cours d'année. Ce dispositif permettra aux enseignants de partager leurs propres créations pédagogiques, favorisant ainsi un échange de ressources plus dynamique et actualisé.
:::
:::spoiler 👉2. **J'utilise l'Éléathèque de Éléa** *(détails)*
:::warning
**[Utiliser l'Éléathèque](https://dne-elearning.gitlab.io/moodle-elea/documentation/docs/Professeurs/Acceder%20aux%20plateformes%20et%20aux%20parcours/Decouvrir_recuperer_parcours/)**
✅ 1. Par la barre de menus, se rendre dans l'**"Éléathèque"**.
✅ 2. **Triez** un parcours avec les **mots clés** ou les saisir, puis **"VALIDER"**.
✅ 3. Dans les propositions, **consultez le contenu** du parcours
✅ 4. **"TÉLÉCHARGER"** le fichier.mbz du parcours, le renommer avec un nom explicite.
✅ 5. Pour tester le cours, **restaurer l'archive.mbz** du parcours dans son espace Éléa *(**voir 3. Je restaure une archive.mbz** dans mon espace plus haut dans ce tutoriel)*
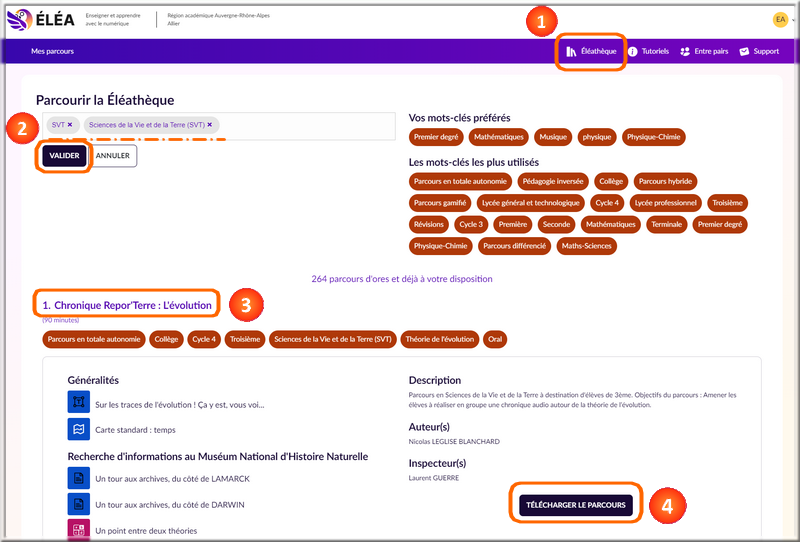
:::
## 🔷 Je partage mon parcours avec d'autres enseignants
:::spoiler 👉1. **J'associe un enseignant à mon parcours** (pour le tester, suivre les étudiants, concevoir à plusieurs) *(détails)*
:::success
⚠ Ne fonctionne qu'avec des **enseignants sur la même plateforme départementale** (63 ; 03 ; 15-43).
* ✅ **Par la barre d'accès rapide** aux paramétrages du parcours. (rôle enseignant-non-éditeur)

*L'enseignant désigné récupère le rôle d'enseignant non-éditeur. Il peut inscrire des classes, voir les notes, corriger des devoirs...
Il ne peut pas modifier le cours.*
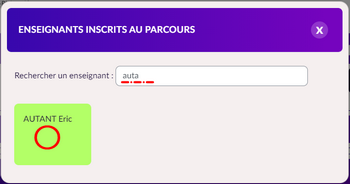
Décocher l'enseignant pour le désinscrire
* ✅ **Par le menu "Participants" dans le parcours. (3 rôles possibles)***
Il est possible d'attribuer 3 rôles à l'enseignant inscrit :
* **Étudiant** : rôle limité à celui de participant au parcours comme ÉTUDIANT
* **Enseignant non-éditeur** : Ne peut pas modifier le parcours, mais peut inscrire des classes, consulter les activités des étudiants et interagir avec eux dans les corrections…
* **Enseignant** : peut intervenir dans la conception du parcours, la gestion des étudiants. Ne peut pas le supprimer, mais peut le sauvegarder.
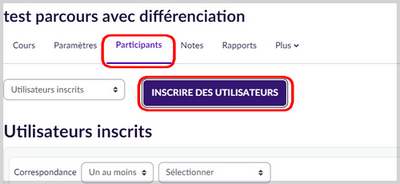
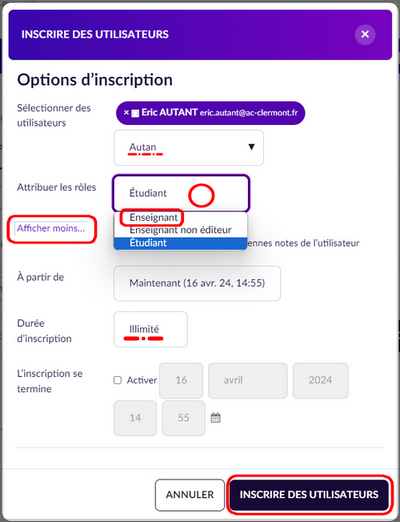
:::
:::spoiler 👉2. **J'envoie mon archive de cours.mbz à un autre enseignant** *(détails)*
::: info
* ✅ **Je sauvegarde mon parcours et le télécharge sur mon PC**. (*Voir 1. Je sauvegarde mon cours et 2. Je télécharge l’archive.mbz plus haut*)
* ✅ **J'envoie par mail ou par Filesender le fichier.mbz**
1. Se connecter à ses **apps.education.fr**
2. Dans l'onglet LES SERVICES, ouvrir l'application **Filesender**
3. Dans FileSender, cliquer sur DÉPOSER DES FICHIERS (jusqu'à 100 Go)
4. Sélectionner ou glisser-déposer le fichier à envoyer
5. Accepter les conditions générales d'utilisation
6. Envoyer
7. Récupérer et diffuser le lien de téléchargement du fichier par mail par exemple.
**Le lien est valide pendant 15 jours (par défaut).**
:::
## 🔷 Autres sauvegardes
:::spoiler Je sauvegarde les **fiches des Bases de données** que je souhaite conserver *(détails)*
::: info
Dans une **activité Base de données** d'un cours Moodle :
1. Cliquer sur l'onglet **"Actions"**
2. Cliquer sur **"Exporter des fiches"**
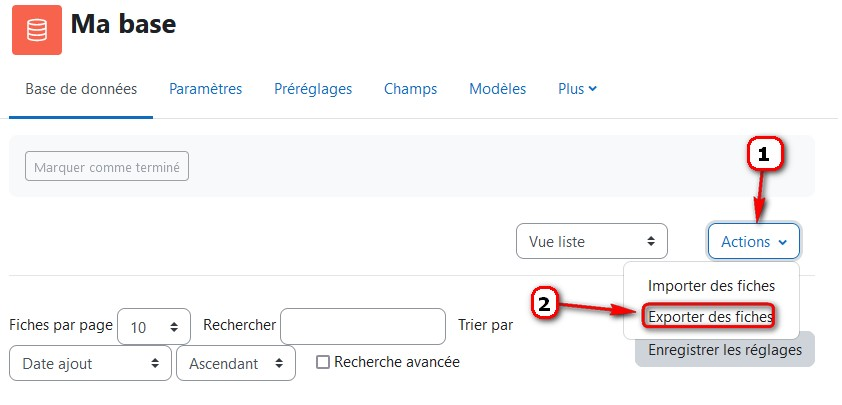
3. Après paramétrage, cliquer sur **"Exporter des fiches"** en bas de fenêtre
⚠ *Le format "csv" ou "ods" ne permettent pas d'exporter les images ou vidéos insérées dans les articles !*
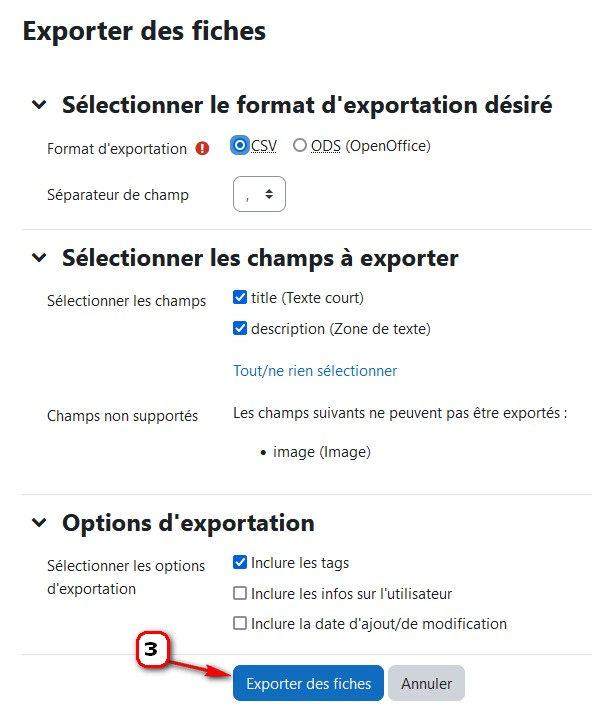
:::
:::spoiler Je sauvegarde les **articles de Glossaire** que je souhaite conserver *(détails)*
::: success
Dans une **activité Glossaire** d'un cours Moodle :
1. Cliquer pour **dérouler la liste**
2. Cliquer sur **"Exporter"**
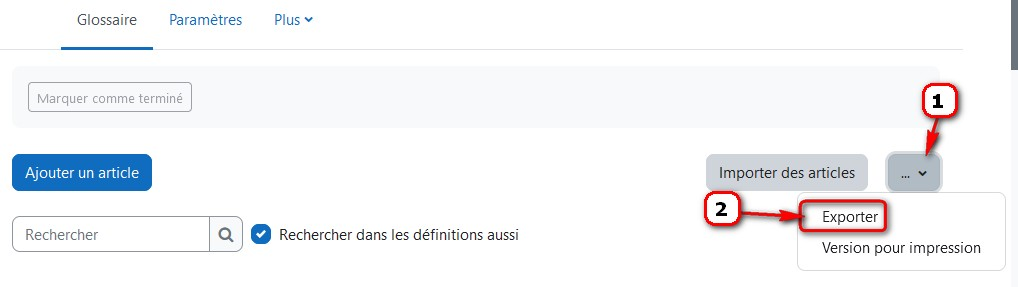
3. Cliquer sur **"Exporter les articles vers un fichier"**
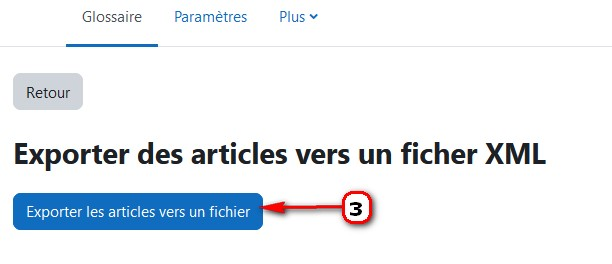
⚠ *Le format "XML" ne permet pas d'exporter les images ou vidéos insérées dans les articles !*
:::
:::spoiler Je sauvegarde et partage mes **H5P** *(détails)*
:::success
### 1.✅ **Je sauvegarde un H5P de la banque de contenus**
Dans un cours Moodle :
1. Dérouler l’**onglet "Plus"**
2. Cliquer sur l’onglet **"Banque de contenus"**
3. Cliquer sur l’activité **H5p cible**
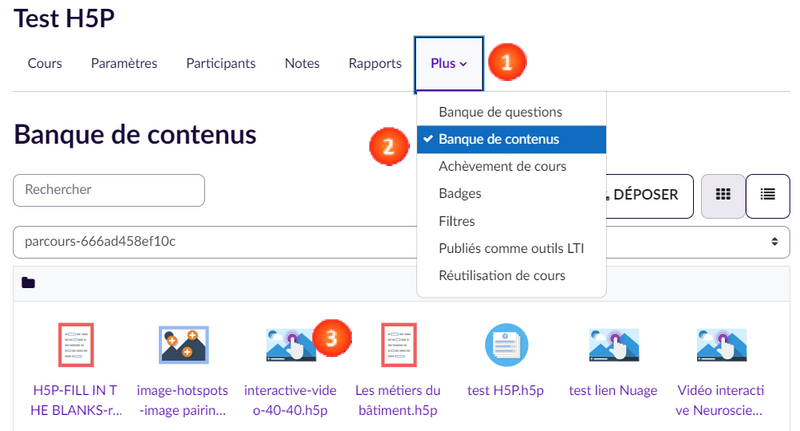
4. Dérouler l’onglet **"Plus"**
5. Cliquer sur l’onglet **"Télécharger"**
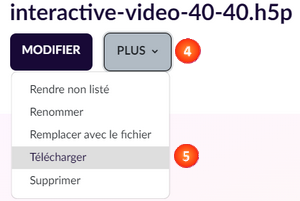
### 2.✅ **Je sauvegarde un H5P noir**
**⚠ Il n'est PAS POSSIBLE de sauvegarder ses H5P noirs.**
Privilégier la création des H5P dans la banque de contenus. Il sera possible alors de les sauvegarder et les partager au format .h5p.
### 3.✅ **Activer le partage par téléchargement (Réutiliser) directement à partir du H5P**
* 👉 **Activer le téléchargement du H5P**
1. En "**Mode d'édition**", entrer dans les **Paramètres** de l'activité H5P bleu
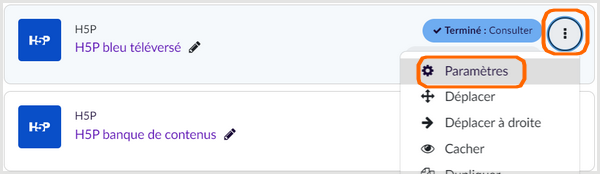
2. dans **"Options H5P"**, cocher **"Permettre le téléchargement"**
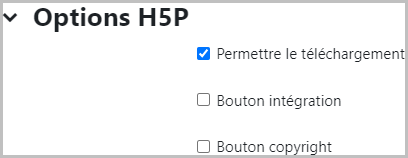
puis **"Enregistrer et afficher"** 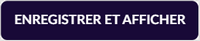
* 👉 **Télécharger le H5P partagé**
1. Dans le H5P en bas de page, cliquer sur "Réutiliser"
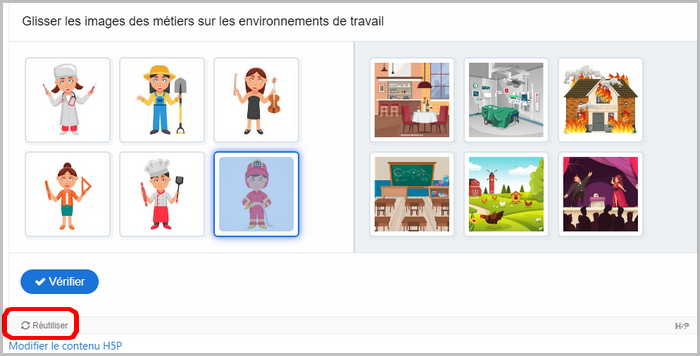
2. Sauvegarder les H5P par “Download as an .h5p file”.
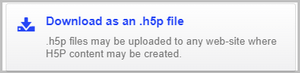
:::
:::spoiler Je sauvegarde les **questions de la banque de questions** *(détails)*
:::info
*La banque de questions permet à l'enseignant de créer, de prévisualiser et de modifier des questions rangées dans des catégories de questions afin de les centraliser dans son parcours Eléa.
Il peut appeler ces questions dans les activités TEST du parcours.*
----
:::warning
### ✅ Exporter la banque de questions
1. Dans la barre de menus du parcours, par**"Plus"**, accéder à la **"Banque de Questions"**
2. Dans le menu déroulant **"Questions"**, cliquez sur **"Exporter"**
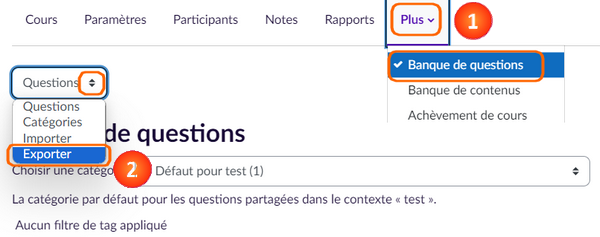
3. Choisir le **format** d'exportation **"Format XML Moodle"** *(GIFT pour un format texte, pour certaines questions seulement)*
4. Choisir la **catégorie** à exporter (**Racine pour...** *pour toutes les questions du parcours*)
5. **"EXPORTER DES QUESTIONS VERS UN FICHIER"**
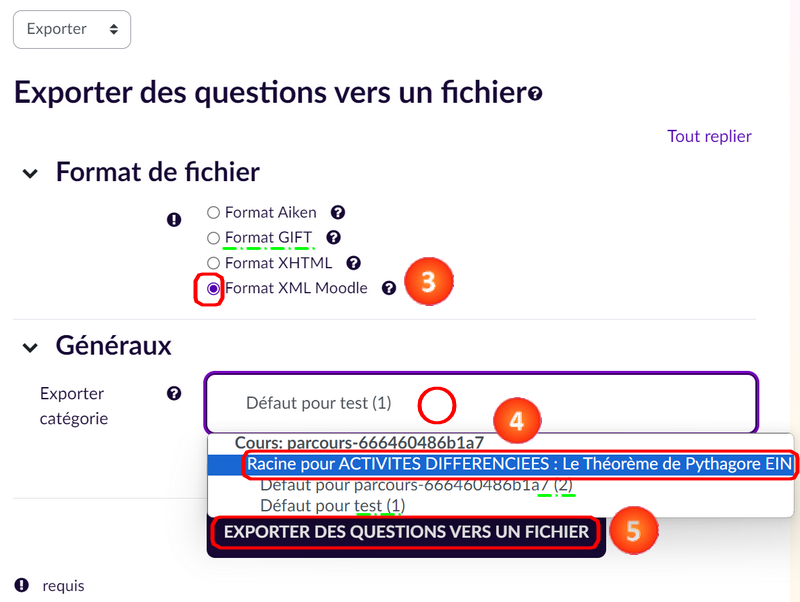
----
### ✅ Importer une banque de questions
1. Dans la barre de menus du parcours, par**"Plus"**, accéder à la **"Banque de Questions"**
2. Dans le menu déroulant **"Questions"**, cliquez sur **"Importer"**
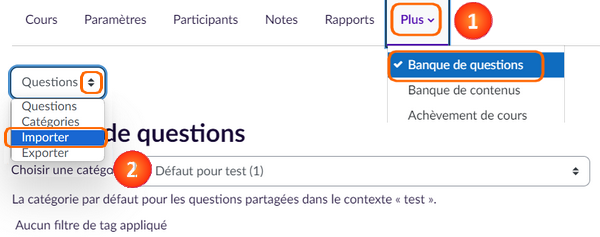
3. Sélectionner le format d'importation, **"Format XML Moodle"**
4. Si besoin, paramètrer la catégorie de destination et la gestion des erreurs dans "Généraux"
5. Glisser-déposer OU CHOISIR UN FICHIER... le fichier XML de la banque de questions exporté plus haut
:::