---
title: Gestion des images (drane PC_pmb)
author: Drane ac-clermont
date: 2024
tags:
- pmb
- administration
- portail
- tutoriel
- drane PC_pmb
---

# 👁️🗨️ Gestion des images
:::info
Pour rendre attractif le portail, **les images sont importantes**. Suivant les cas, cela passe par le chargement d'un fichier image ou en renseignant une adresse URL.
:::
Cette fiche indique **où, comment et sous quel format** enregistrer vos images en fonction de leur utilisation :
* **Logos** associés aux **rubriques** ou aux **articles du portail**
* **Icones** pour les **segments des univers de recherche**
* **Logos de périodiques**
* **Vignettes de notices**, lorsqu'aucune vignette ne s'affiche.
# 1- Logos rubriques et articles du portail
Avant d'intégrer des images, vérifier et modifier si besoin la taille de vos images. Pour cela vous pouvez utiliser Photofiltre, utilitaire très facile à prendre en main. Vos images doivent avoir une taille de 800px x 450px maximum, résolution 72,00.
:::success
**Bon à savoir**
1. Pour **réduire le poids** de l'image tout en conservant une bonne définition, à savoir une image pas pixellisée, **réduire la taille** en passant de **800 à 600 px**.
2. Pour un meilleur traitement de l'image, il est important de **conserver le ratio "largeur x hauteur"**
3. **Attention**, lorsque votre rubrique doit apparaître dans le **cadre Sélection, l'image sera coupée** en partie, donc choisir l'image en conséquence. Exemple Sélection Bande dessinée.
:::
Lorsque vos images sont prêtes, vous pouvez les insérez dans vos rubriques ou vos articles en Gestion > onglet Portail.
Les images sont téléchargées dans la zone "Logo / Image".
* Dans le cas d'une **création**, aucune image n'est présente, cliquer sur Parcourir pour récupérer votre fichier .png ou .jpeg. L'image est automatiquement sauvegardée à l'enregistrement de la rubrique ou de l'article.
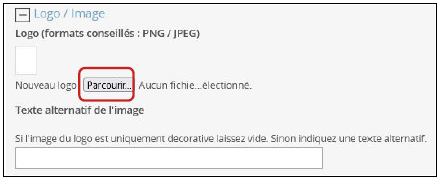
* Dans le cas d'une **modification**, si vous souhaitez changer d'image
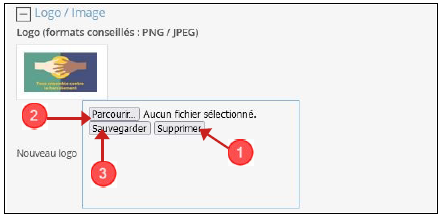
1. Supprimer l'image
2. Parcourir pour récupérer votre nouveau fichier
3. Sauvegarder
N'oubliez pas d'enregistrer, une fois l'ensemble de vos modifications faites.
# 2- Icones pour les univers de recherche
Lorsque vous créez des univers de recherche, il est possible d'associer des icones à chacun de vos segments, même si ce n'est pas forcément indispensable. Dans ce cas, **enregistrer les images** qui serviront d'icones en gestion **portail > collections numériques**.
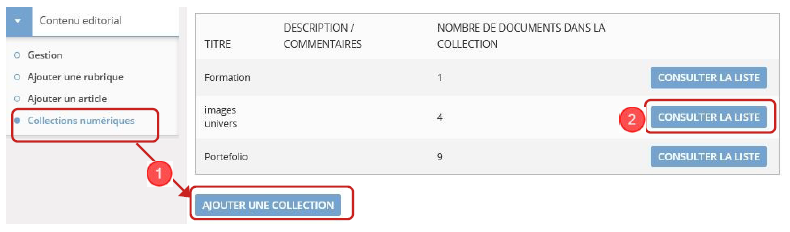
1. Cliquer sur "Ajouter une collection", lui donner un titre, exemple images ou logos univers et enregistrer.
::: info
Avoir plusieurs collections numériques permet de ne pas mélanger les différents documents numériques et de dissocier les images des documents pdf.
:::
2. Cliquer sur "Consulter la liste" pour pouvoir enregister de nouvelles images. Quand vos images sont enregistrées, pour récupérer l'URL de l'image, il suffit de faire un clic droit sur l'image, de "copier le lien de l'image" et de le coller dans URL de l'icone.
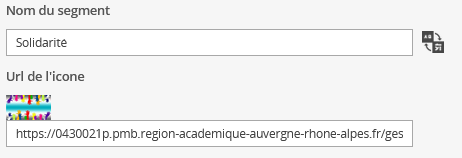
:::success
* Si associer une icone à un segment peut être un plus, ce n'est pas toujours judicieux d'en mettre quand un univers comporte beaucoup de segments.
* Si vos univers sont segmentés de façon similaire, exemple : documentaires / fictions / faciles à lire / périodiques... Enregistrer des icones génériques qui pourront servir dans les différents univers.
:::
# 3- Logos de périodiques
Il est possible de faire apparaître un logo de périodique dans chacune des notices de dépouillements, il faut procéder par étapes.
1. Récupérer les logos correspondant à votre liste de périodiques
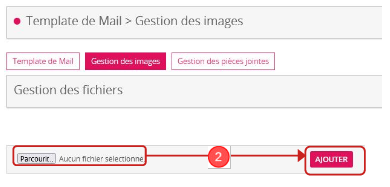
2. Les enregistrer en Administration > Template de mail > Gestion des images. Cliquer sur Parcourir, pour récupérer votre fichier image, puis sur Ajouter pour qu'il s'enregistre dans la liste.
:::danger
**Point de vigilance**
* si le nom des fichiers images contient un espace, l'image ne s'enregistre pas correctement.
* les images doivent être en .png ou .jpeg
:::
3. Quand vos logos sont enregistrés, il suffit de faire un clic droit sur l'image, de "copier le lien de l'image" et de le coller dans la notice chapeau du périodique : Informations de gestion < URL de la vignette.

:::info
Avec la version 7.5 de PMB, quand on upload une image, aucune URL de vignette ne s'enregistre. Or la procédure qui permet que les logos de périodiques se propagent aux notices de dépouillement, utilise l'adresse URL de la vignette de la notice chapeau.
:::
4. Une fois que toutes vos notices chapeau contiennent un logo, aller en Aministration > actions personnalisables. Cliquer sur Exécuter de la procédure "Copier l'URL de la vignette...". Chaque fois que vous créez ou intégrez de nouvelles notices de dépouillements, pour qu'elles contiennent le logo, ne pas oublier d'éxécuter la procédure.
5. Si en gestion, vous constatez que les logos sont absents de certaines notices, malgré l'éxécution de la procédure, aller en Administration < Vignettes < Cache et cliquer sur Vider le cache qui se trouve en bas à droite de votre page.

:::success
**Bon à savoir**
Les logos de périodiques s'intégrent dans les notices chapeau et les notices de dépouillements uniquement et pas dans les notices de bulletins. **Si vous souhaitez utiliser l'étagère "Nouveautés périodiques", il faut scanner ou récupérer la couverture du périodique et non le logo**.
:::
# 4- Vignettes de notices
Lorsque vous saisissez des monographies, une vignette s'intègre automatiquement, la plupart du temps, sans que vous n'ayez rien à faire. Toutefois pour des livres sans ISBN ou avec des EAN commençant par 979, pour des DVD ou pour les bulletins de périodiques, lorsqu'aucune vignette n'apparaît, vous avez la possibilité de faire un upload de la vignette. Dans ce cas, si vous disposez d'un scanner, le plus simple est de :
* Scanner la couverture de votre document
* Réduire la taille de l'image, il est possible de descendre jusqu'à 150 px en hauteur. Pour le faire, l'outil le plus facile d'utilisation est phofiltre.
* Dans la zone "Informations de gestions", sous Uplaod de la vignette, cliquer sur Parcourir pour récupérer votre image
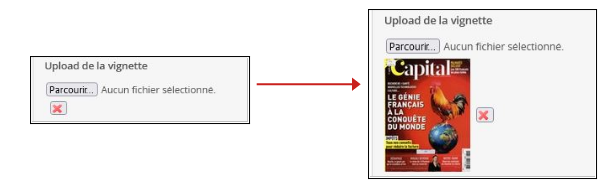
* Enregistrer vos modifications, votre image s'affiche automatiquement.
:::warning
**Télécharger le tutoriel pdf**
- ## [Gestion des images](https://nuage09.apps.education.fr/index.php/s/fDD5boPnM7LEiTD)
:::