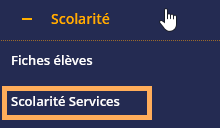# <center> <i class="fa fa-gear fa-spin" style="color: black"></i> Aide à la connexion / Assistance informatique</center>
>
## :clipboard: Activation du compte ÉduConnect (Parent)
Le compte ÉduConnect donne l'accès à ***Scolarités services*** et à l'***ENT Occitanie***.
Il existe deux modes d'activation du compte ÉduConnect :
* par auto-inscription (recommandée)
* ou à l’aide la notification papier fournie par le collège.
Si besoin, la notification doit être demandée au secrétariat du collège.
>:::info
>::: spoiler **Activer son compte ÉduConnect (auto-inscription)**
> :floppy_disk: Un document synthétique est téléchargeable en pièce jointe.
>
> ### Les étapes :
> :one: Cliquez sur 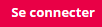
> :two: Sélectionnez :
> 
> :three: Cliquez sur 
> :four: Sélectionnez le profil :
> 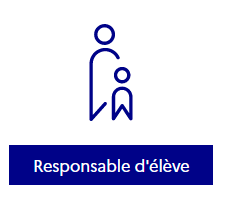
> :five: Cliquez sur *"Je n'ai pas de compte"*
> 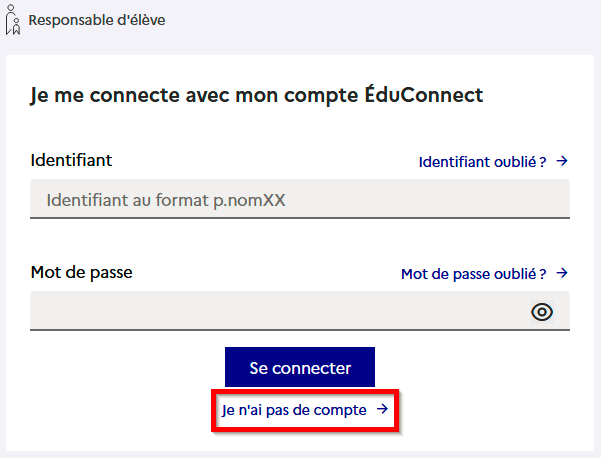
> À la première connexion :
> :six: Indiquez vos nom, prénom et numéro de téléphone portable :-1: 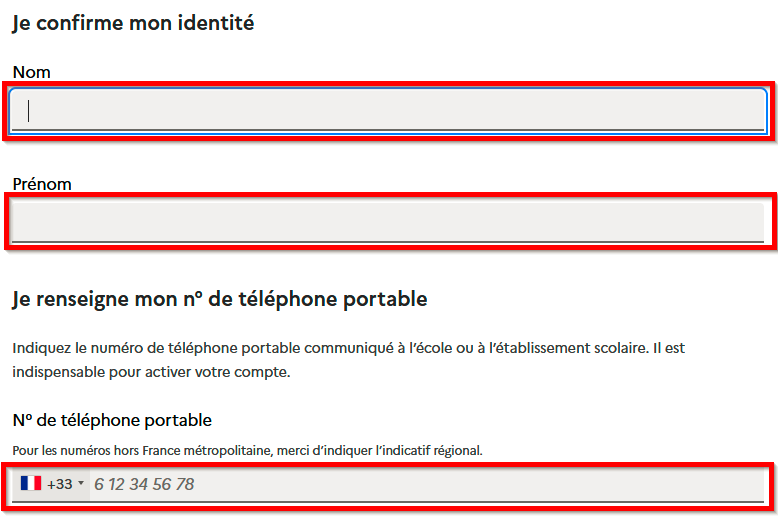
> Puis cliquez sur 
> :memo: Le numéro renseigné doit être **le même** communiqué au secrétariat du collège.
> :seven: Renseignez le code de sécurité reçu par SMS :
>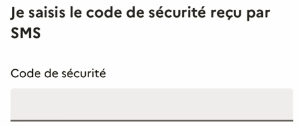
> :eight: Confirmez que vous êtes bien le représentant légal ou la personne en charge des élèves dont vous êtes responsable en renseignant leur date de naissance.
> :nine: Choisissez votre mot de passe, votre compte est activé.
> :ten: **Notez** votre identifiant EduConnect, vous en aurez besoin pour vos prochaines connexions
> Pour les connexions suivantes, vous utiliserez votre identifiant ÉduConnect et votre mot de passe.
>:::info
>::: spoiler **Activer son compte ÉduConnect (notification papier)**
> ### Les étapes :
> :one: Cliquez sur 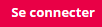
> :two: Sélectionnez :
> 
> :three: Cliquez sur 
> :four: Cliquez sur le profil :
> 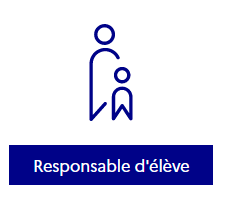
> À la première connexion :
> :five: Renseignez l'identifiant ÉduConnect et le mot de passe notés sur la notification.
> 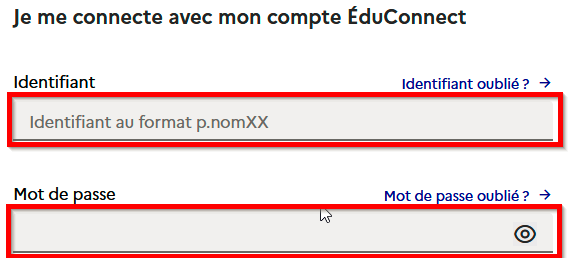
> :six: Indiquez une adresse mail valide (celle communiquée au collège mais vous pouvez la modifier si elle n'est pas à jour).
> :seven: Choisissez un nouveau mot de passe et confirmez que vous êtes bien le représentant légal ou la personne en charge des élèves dont vous êtes responsable
> :eight: Vérifiez votre messagerie et cliquez sur le lien reçu par mail, votre compte est activé.
>
> Pour les connexions suivantes, vous utiliserez votre identifiant ÉduConnect et votre mot de passe.
>:::info
>::: spoiler **Je n'arrive pas à activer mon compte ÉduConnect**
> Une Foire Aux Questions (FAQ) en ligne vous donnera déjà des éléments de réponse du problème d'accès : [FAQ ÉduConnect](https://educonnect.education.gouv.fr/educt-aide/aide/)
>
> Une plateforme d'assistance nationale est mise à votre disposition
> * par téléphone : 0 809 54 06 06 (prix d'un appel local), du lundi au vendredi de 8h à 20h et le samedi de 8h à 12h (heures de Paris)
> * en ligne : assistanceteleservices.education.gouv.fr
>
> Vous pouvez aussi vous rapprocher de l'administration du collège pour un accompagnement à la résolution du problème.
## :clipboard: Activation du compte ÉduConnect (Élève)
Les élèves doivent activer leur compte ÉduConnect à partir de la notification fournie par le collège à leur arrivée en 6ème.
Les paramètres d'accès (Identifiant et mot de passe) ne changent pas pour les élèves de 5ème, de 4ème et de 3ème, et cela même si un élève arrive d'un autre établissement.
>:::info
>::: spoiler **Activer son compte ÉduConnect (notification papier)**
> ### Les étapes :
> :one: Cliquez sur 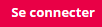
> :two: Sélectionnez :
> 
> :three: Cliquez sur 
> :four: Cliquez sur le profil :
> 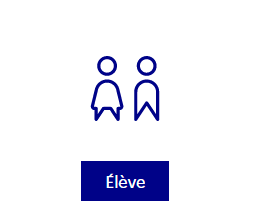
> À la première connexion :
> :five: Renseignez l'identifiant ÉduConnect et le mot de passe notés sur la notification.
> 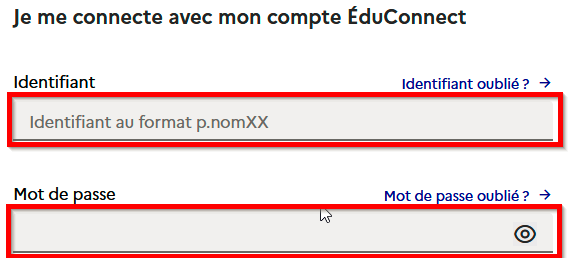
> :six: Choisissez un nouveau mot de passe et renseignez les informations demandées.
> :seven: (Facultatif) Renseignez une une adresse mail, elle vous sera utile pour réinitialiser le mot de passe de manière autonome.
> :eight: Validez les informations saisies, votre compte est activé.
> :nine: Si vous avez indiqué une adresse mail, vérifiez votre messagerie et cliquez sur le lien reçu par mail pour valider votre adresse mail.
>
> Pour les connexions suivantes, vous utiliserez votre identifiant ÉduConnect et votre mot de passe.
>:::info
>::: spoiler **Je n'arrive pas à activer mon compte ÉduConnect**
> Vous devez informer le professeur principal de la classe qui fera le nécessaire pour contacter un administrateur des comptes.
## :clipboard: Connexion à l'ENT Occitanie (Parent/Elève)
La connexion à l'ENT Occitanie s'effectue à l'aide des paramètres de connexion ÉduConnect.
>:::info
>::: spoiler **Je me connecte à l'ENT Occitanie**
>:one: Cliquez sur 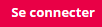
>:two: Sélectionnez :
>
>:three: Cliquez sur 
>:four: Sélectionnez votre profil : 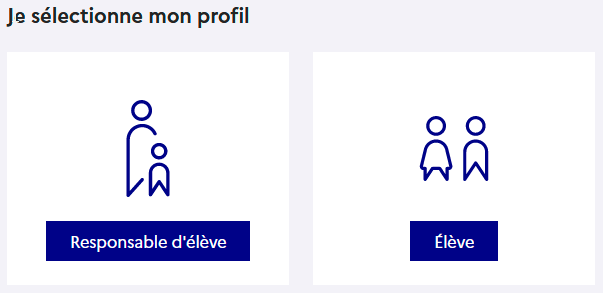
>:five: Renseigner les paramètres de connexion Educonnect :
>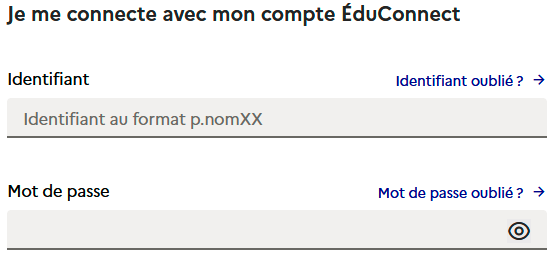
>:six: Cliquez sur 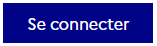
>La page d'accueil de l'ENT Occitanie s'affiche.
>:::info
>::: spoiler **Je n'arrive pas à me connecter à l'ENT Occitanie**
>**Pour les parents** : contactez le secrétariat du collège qui contactera l'administrateur du portail ENT.
>
>**Pour les élèves** : contactez le professeur principal de la classe qui contactera l'administrateur du portail ENT.
## :clipboard: Connexion à "Notes et Vie scolaire"
Une fois connecté(e), certaines informations, telles les dernières notes et les derniers évènements de vie scolaire, sont affichées sur la page d'accueil de l'ENT.
Une vue plus complète de ces informations sont consultables dans l'ENT via le menu ***Notes vie et scolaire***.
Cette interface donne aussi accès aux **bulletins de l'élève**.
>:::info
>::: spoiler **Je me connecte à "Notes et Vie scolaire"**
>:one: Connectez-vous à l'ENT Occitanie
>:two: Dans le menu, cliquez sur *Notes et vie scolaire*.
>
>:::info
>::: spoiler **La page ne s'affiche pas**
> En cas de problème, un message est affiché offrant la possibilté de contacter l'administrateur de l'ENT.
>
>En cliquant sur le lien, vous pourrez alors envoyer un message à l'administrateur.
## :clipboard: Application mobile Skolengo
L'application mobile vous permet de consulter les mêmes informations affichées sur la page d'accueil de l'ENT après connexion lors de l'utilisation d'un navigateur.
Elle permet aussi de consulter la messagerie de l'ENT et d'envoyer des messages à l'équipe éducative.
>:::info
>::: spoiler Installer l'**application mobile Skolengo**
>Téléchargez-la dès maintenant sur les stores Google Play et Apple Store, en tapant "Skolengo" dans la barre de recherche.
>Ainsi, il vous sera possible de consulter rapidement l'emploi du temps de l'élève, son travail à faire, et consulter/répondre aux messages reçus.
>>Pour en savoir plus : [Application mobile/skolengo](https://www.skolengo-academy.org/fr/enseignement-secondaire/application-mobile-1)
## :clipboard: Le portail Scolarités Services
***Scolarité Services*** est un portail pour les parents d’élèves des écoles primaires, collèges et lycées proposant un accès unique aux services et démarches liés au suivi de la scolarité de leurs enfants.
Le portail *Scolarité Services* est accessible en utilisant l’identifiant et le mot de passe de votre compte ÉduConnect, et vous permet :
* de réaliser certaines démarches en ligne, comme la fiche de renseignements, la demande de bourse, etc ;
* de consulter le livret scolaire des enfants.
Pour en savoir plus : [Le portail Scolarité Services](https://www.education.gouv.fr/le-portail-scolarite-services-326158)
>:::info
>::: spoiler **Je me connecte au portail Scolarité Services**
>:one: Connectez-vous à l'ENT Occitanie
>:two: Dans le sous-menu *Scolarité*, cliquez sur *Scolarité Services*.
>