---
title: Page d'accueil et arborescence du documentaire (drane PC_pmb)
author: Drane ac-clermont
date: 2024
tags:
- pmb
- portail
- tutoriel
- drane PC_pmb
---

# 👁️🗨️ Page d'accueil et arborescence du portail documentaire
## 1- Présentation de la page d’accueil du portail
### En-tête
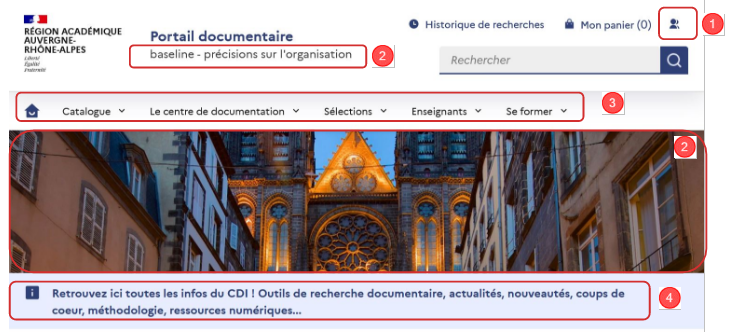
**1. Authentification**
L’authentification, n’étant pour le moment, pas automatique, l’icône permet aux lecteurs de s’authentifier, et de consulter leur compte, leur historique de recherche, de voir leurs prêts en cours, de faire des réservations...
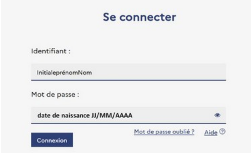
L’identifiant est composé de l’initiale du prénom suivi du nom. En cas de doublons, elle peut se terminer par un chiffre. Il est possible de vérifier l’identifiant OPAC d’un lecteur, en allant en Circulation > Recherche emprunteur. Chaque fiche emprunteur contient l’identifiant OPAC.
:::info
Certains éléments de l’en-tête sont modifiables. Toutes les modifications se font en gestion, onglet Portail.
:::
:::danger
**A chaque modification, il faut impérativement vider le cache et le cache des images pour rendre les changements visibles sur l'OPAC**
:::
**2. Modification du Nom et du bandeau**
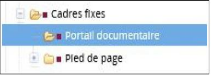
Le nom de votre CDI se modifie dans le résumé du Contenu éditorial. Remplacer baseline – précisions sur l’organisation par CDI – Nom de votre établissement.
L’image du bandeau se remplace dans Logo / image. Supprimer l’image existante. Utiliser « Parcourir » pour retrouver votre nouvelle image et cliquer sur « Sauvegarder ».
:::success
Définition d’image conseillée : 1920 x 208 pixels, résolution 72 pixels (96 maximum).
:::
**3. Menu**
Le Menu contient 5 entrées. Il est éventuellement possible d’en créer une 6ème, mais pour des raisons d’ergonomie, il est fortement conseillé de ne pas aller au-delà de 6 entrées.
Chaque entrée contient des sous-rubriques, visibles dans les menus déroulants.
:::info
Il est important de réfléchir à votre architecture avant de créer de nouvelles rubriques et de voir si ces dernières ne peuvent pas être des sous-rubriques d’une des rubriques déjà existantes dans le menu.
:::
En gestion > Portail, chaque entrée du Menu se retrouve dans le Menu.
:::danger
**Les Rubriques Catalogue / Actualités / Coup de coeur / Sélections, devancées d’un carré rouge, ne doivent surtout pas être supprimées.**
:::
Le + permet de déplier le contenu des rubriques.
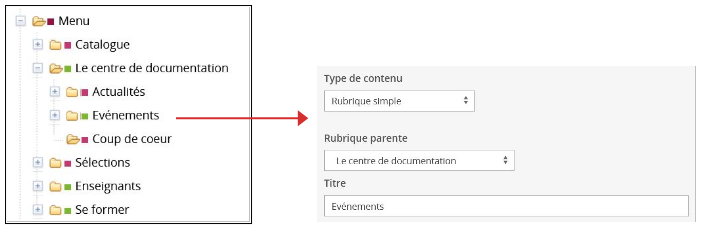
Quand vous ajouter une Rubrique, il faut impérativement lui donner un titre et la rattacher à une rubrique parente. **Exemple Evénements** :
La rubrique Evénements a pour Rubrique parente Le centre de documentation, sur l’OPAC elle sera visible dans le menu déroulant. Comme son rôle est uniquement de servir d’entrée, seul le titre et la rubrique parente sont à compléter.
**4. Message important**

La rubrique Message important, se trouve sous Cadres accueil, visible dans le dossier Hors-menu. Le message se modifie ou peut être supprimé en modifiant ou en effaçant le texte présent dans le résumé du contenu éditorial de la rubrique.
### Cadres Nos actualités et Coup de coeur
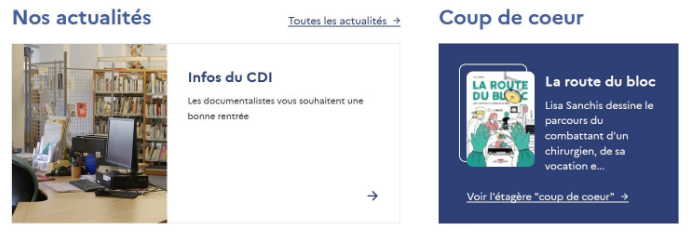
Ces 2 cadres sont associés aux rubriques Actualités et Coup de coeur qui figurent dans le Menu, dossier « le centre de documentation ».
* La mise à jour de Nos actualités passe par la création d’articles.
* Coup de Coeur est une rubrique avancée, sa mise à jour peut passer simplement par la modification du panier « coup de coeur » relié à l'étagère, mais aussi enrichie par du texte ou du contenu multimedia.
Pour aller plus loin, voir les 2 tutoriels spécifiques : [Portail-actualités](https://codimd.apps.education.fr/s/hQvEjwPfP#) et [Portail-Coup de coeur](https://codimd.apps.education.fr/s/6TK3jTnj2#).
### Deux cadres Nouveautés
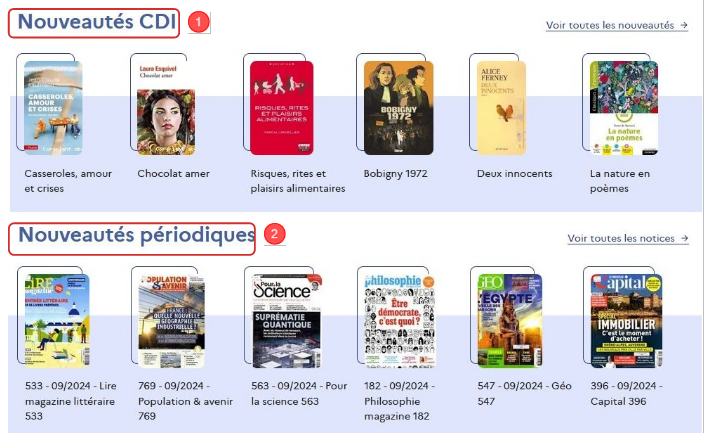
Pour que vos étagères apparaissent, il suffit de remplir les paniers Nouveautés CDI et Nouveautés périodiques qui sont rattachés aux étagères du même nom.
En fonction de vos besoins, vous pouvez ne conserver qu’une seule étagère ou renommer les étagères différemment. Le nom qui s’affiche à l’écran est le nom de l’étagère sélectionnée. C’est donc le nom de l’étagère qu’il faut modifier et non le nom de la rubrique. Cela se fait en Catalogue > Etagères > Gestion.
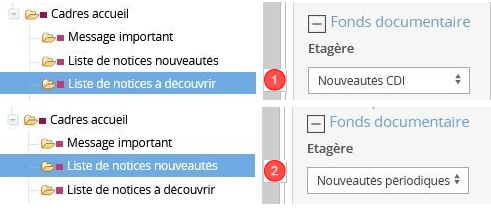
Si vous ne souhaitez conserver qu’une seule étagère visible sur votre page d’accueil, je vous conseille de masquer la rubrique Liste de notices nouveautés.
### Cadre Séléctions
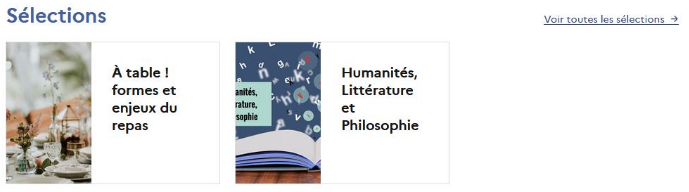
Sur la page d’accueil il est possible d’afficher jusqu’à 6 sélections. Si vous en créez plus, les dernières seront visibles et accessibles uniquement à partir du Menu : Sélections.
Une sélection est à minima reliée à une étagère ou à un univers de recherche, mais il est possible de l’enrichir par du texte ou du contenu multimedia. Pour plus d’informations, voir le tutoriel Portail-sélections
### Cadres Agenda et Liens
Le cadre Agenda n’apparaît pas par défaut sur la page d’accueil du portail. Pour qu’il soit activé, il faut qu’un article soit créé, que le type de contenu sélectionné soit « Evénement » et qu’une date de début d’événement soit indiquée. Ce cadre vient en complément du cadre Nos actualités. Pour plus d’informations, voir le tutoriel [Portail-actualités](https://codimd.apps.education.fr/s/hQvEjwPfP#).
**Si le cadre Agenda n’est pas activé, les 2 liens sont alignés**.
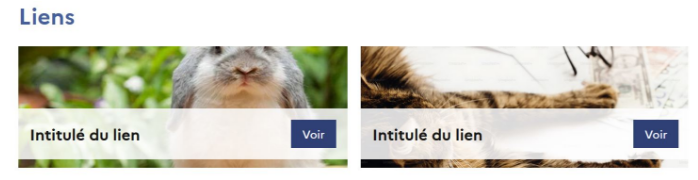
**Cadre Agenda activé, les 2 liens se retrouvent dans la colonne de droite**.

Dans l’exemple ci-dessus : le premier lien renvoie vers le mediascolaire de l’établissement, le second vers la bibliothèque partenaire de l’établissement.
La taille conseillée pour les images des 2 liens : 800x250 pixels / résolution 72 pixels.
### Pied de page
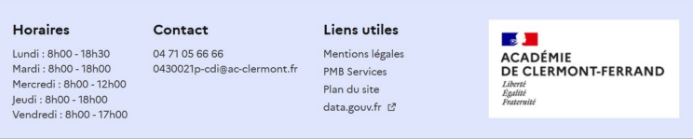
* Les horaires se modifient dans le Résumé du contenu éditorial de la rubrique Horaires
* Le téléphone et le mail du CDI se modifient dans le résumé du contenu éditorial de la rubrique Contact
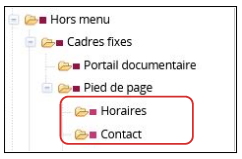
## 2- A savoir avant d'ajouter du contenu éditorial sur le portail
Comme on l'a vu pour les modifications opérées sur la page d'accueil, pour alimenter le portail, il est nécessaire de déplier l’arborescence afin d'accéder à la rubrique ou à l’article souhaité.
Pour modifier une rubrique ou un article, il faut cliquer sur son libellé. L’élément s’ouvre sur la partie droite de la page.
Pour ajouter une nouvelle rubrique ou un nouvel article, cliquer sur « Ajouter une rubrique » ou « Ajouter un article » dans le menu de gauche.
:::info
Attention, vérifier que la rubrique parente sélectionnée est celle que vous désirez et que vous avez choisi le bon type de contenu.
:::
:::danger
**Après chaque modification, penser à vider le cache et le cache des images.**
:::
**Deux types de contenus permettent d’alimenter le portail : les rubriques et les articles**
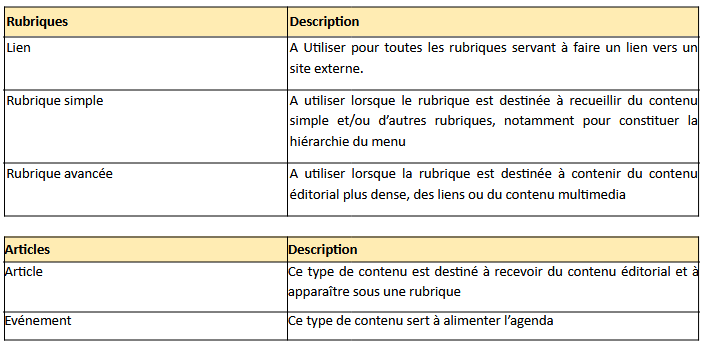
:::warning
**Télécharger le tutoriel pdf**
- ## [Portail documentaire : page d'accueil et arborescence](https://nuage09.apps.education.fr/index.php/s/4EYtCxaE9axGkRG)