---
title: Paramètres utiles à connaître (drane PC_pmb)
author: Drane ac-clermont
date: 2025
tags:
- pmb
- administration
- paramétrage
- tutoriel
- drane PC_pmb
---

# 👁️🗨️ Paramètres utiles à connaître pour répondre à vos besoins
Ce document complète le tutoriel "Démarrer sur PMB"
Certains paramétrages font l’objet d’un tutoriel spécifique :
* Champs personnalisables de notices
* Paramétrer le module Acquisitions
* Mise en place du bulletinage assisté
## 1- Paramètres propres à chaque établissement
### a. Renseigner les coordonnées du cdi
1. Vous prenez en main la base suite à une migration de BCDI vers PMB, il faudra compléter le formulaire :
* le mail du cdi, déjà renseigné, doit rester l’email du cdi et non votre adresse personnelle
* le n° de téléphone et l’adresse
:::info
Si vous souhaitez ajouter le nom de votre établissement à CDI, il faut le faire dans le "Nom de la bibliothèque ou du centre de ressources" uniquement, le libellé doit rester CDI.
:::
2. Vous n’êtes pas dans ce cas, vous n’avez rien à faire, sauf en cas de changement de coordonnées.
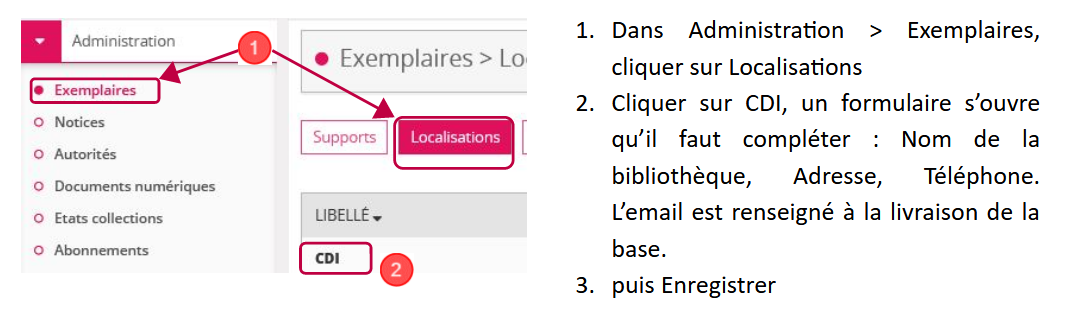
:::info
Quand les champs sont remplis, les données sont utilisées dans les lettres de relances, les bons de commandes…
:::

Il est possible d’ajouter des localisations, mais je vous conseille de le faire uniquement pour des documents qui seraient entreposés hors du CDI : exemples labos, ateliers…. Pour le faire, cliquer sur "Ajouter une localisation", qui se situe en bas de la page.
### b. Etablir le calendrier pour l’année scolaire en cours
**Le calendrier doit être mis à jour à la livraison de la base et à chaque rentrée**. Ne pas le faire peut entraîner des dysfonctionnements pour le prêt. L’établissement du calendrier se fait en 2 temps.
**Ouverture**
1. Dans Administration > Modules, cliquer sur Calendrier
2. Donner une date de début, date de rentrée scolaire et une date de fin, date de fermeture en juillet.
3. Cocher les jours où votre CDI est ouvert
4. Cliquer sur "Ouvert au public"
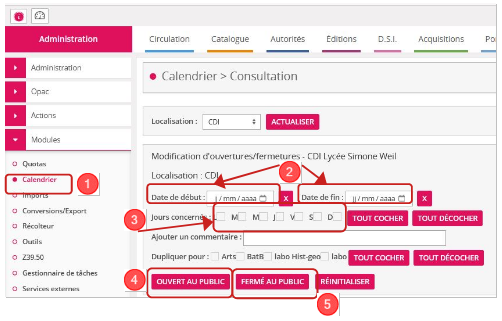
**Fermeture, vacances et jours fériés**
5. Pour faire apparaître les vacances, les jours fériés : il faut recommencer l’opération : entrer la date de début et de fin de chaque vacance, cochez les jours correspondants. La terminer en cliquant sur "Fermé au public".
Les jours où le CDI est ouvert apparaissent en vert, ceux où il est fermé en gris.
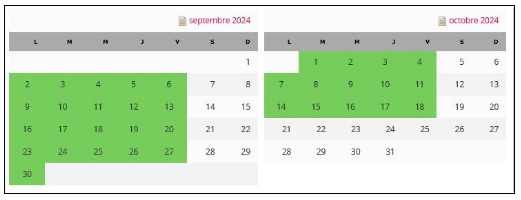
:::danger
**Ne pas oublier de mettre à jour le calendrier à chaque rentrée scolaire.**
:::
## 2- Gestion des utilisateurs
### a. Comptes Utilisateurs
Les utilisateurs pour PMB sont les personnes qui ont accès à PMB gestion. Les lecteurs ont accès uniquement au Portail documentaire (OPAC). En tant que documentaliste, vous avez 2 identifiants / mot de passe :
• 1 pour vous connecter en Gestion
• 1 pour vous authentifier sur le Portail documentaire (OPAC).
Pour accéder aux utilisateurs : Administration > Utilsateurs.
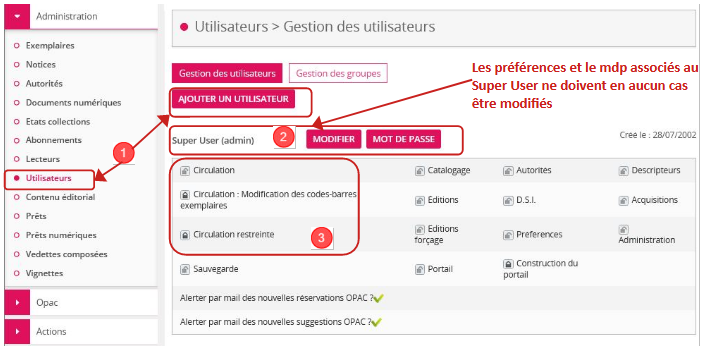
1. Cliquer sur Utilisateurs pour accéder à la liste des utilisateurs existants. Pour ajouter un nouvel utilisateur, cliquer sur le bouton "Ajouter un utilisateur". Il figure en haut et en bas de la liste.
2. **Super User (admin)**
Cet utilisateur permet d’accéder à votre base en cas de demande d’assistance.
**Le mot de passe ne doit en aucun être modifié**.
Par contre il peut servir de modèle en cas d’ajout d’un nouvel utilisateur.
3. Pour chaque profil, il est possible de paramétrer les modules accessibles, à savoir ceux pour lesquels le cadenas est ouvert. Les modules pour lesquels le cadenas est fermé en Super User doivent le rester pour l’ensemble des utilisateurs. Mais en fonction des profils de certains utilisateurs, tous les modules ouverts en Super User n’ont pas forcément besoin d’être ouverts.
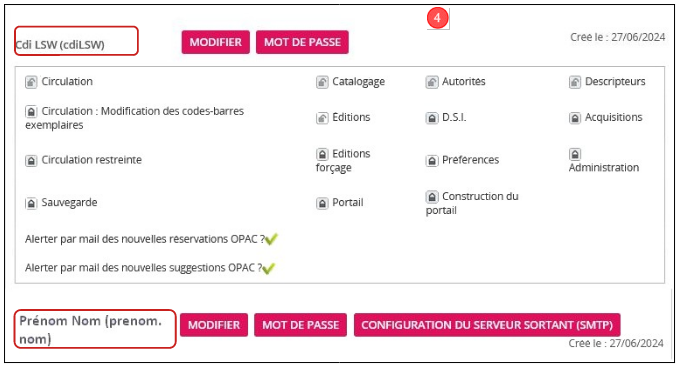
4. Quand vous consultez la liste des utilisateurs accessible en Administration, vous devez trouver en plus du Super User
* Cdi XXX : identifiant = cdixxx / mdp = code RNE de votre établissement.
* Pour ce compte, seuls 3 modules ont été ouverts par défaut : circulation – catalogue – éditions. Il est possible de rendre accessible d’autres modules (exemple ci-dessus)
* Ce compte pourra être donné à toute personne de passage dans votre CDI, remplaçant ou autre.
* Les autorisations ont été données pour que les états personnalisables (Editions), les procédures d’actions pour les changements par lots (gestion des paniers) et les paniers associés au portail (classement = OPAC) soient accessibles depuis ce compte. Si vous avez besoin d’être remplacé, cela permettra qu’un compte fonctionnel existe pour la personne qui sera nommée et que cette dernière puisse faire les opérations de base sans que vous ayez besoin de communiquer vos identifiants et mdp et sans qu’elle maîtrise totalement PMB.
* Ce compte pourra servir de modèle lorsque vous donnerez les autorisations pour un nouvel utilisateur, surtout en ce qui concerne les paniers qui doivent être visibles par tous. En effet au bout d’un certain temps de fonctionnement, certaines bases contiennent de très nombreux paniers qui n’ont pas tous besoin d’être partagés par tous.
:::danger
Ne pas supprimer l’utilisateur cdiXXX et pensez à laisser identifiant et mdp de ce compte utilisateur à disposition au CDI, en cas de remplacement.
:::
* Un ou plusieurs comptes personnels au nom de chaque documentaliste en poste.
5. Chaque utilisateur peut modifier
* **son mot de passe**, à condition qu’il ait accès au module « Administration »
* **son profil**, à condition que les modules « Préférences » ou « Administration » soient accessibles.
### b. Création ou suppression d’un utilisateur
**La création d’un nouvel utilisateur** se fait en 3 temps
1. Cliquer sur « Ajouter un utilsateur », pour ouvrir le formulaire de saisie. Il faut remplir les champs
* login, Nom, Prénom
* Email = l’adresse mail du CDI
* Mot de passe, il doit être propre à chaque compte utilisateur
* Donner des droits d’accès aux différents modules en cochant les cases associées aux modules. Au minimum on peut ouvrir uniquement « Circulation » et Catalogue ». Choisir les modules en fonction du profil des chaque utilisateur (personnels non doc effectuant uniquement des prêts, nouveau collègue, …)
* Puis Enregistrer
:::info
Quel que soit le compte utilisateur créé, c’est l’adresse mail du CDI qui doit être renseignée. Le serveur SMTP est configuré ainsi, pour que vous n’ayez pas de manipulations à faire et pour qu’il y ait une continuité de service lorsque plusieurs personnes travaillent au CDI ou en cas de remplacement.
:::
2. Le **nouvel utilisateur** apparaît dans la liste. **Cliquer sur Modifier**.
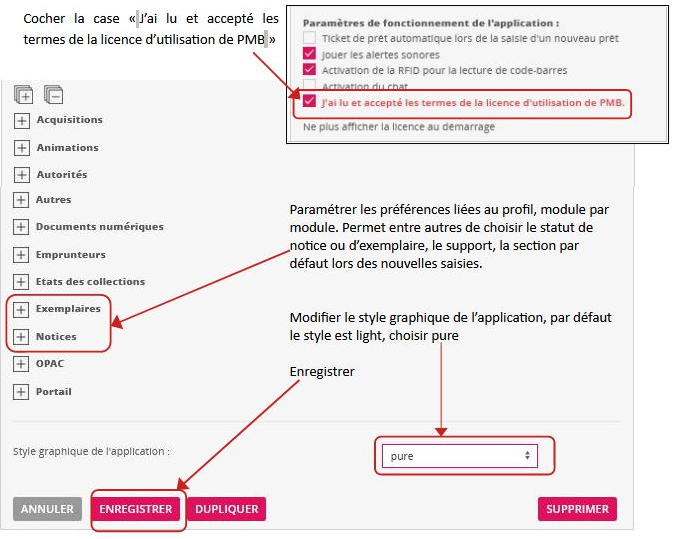
3. **Donner les autorisations**. Lorsque vous créez un nouvel utilisateur, tant que vous ne lui avez pas donné d’autorisation, il ne verra aucun des paniers existants, aucune procédure d’action et aucun des Etats Personnalisables (Edition).
Toutes les personnes travaillant au CDI en tant que documentaliste doivent pouvoir accéder :
* Aux paniers de notices, créés nativement en lien avec le portail documentaire. Il y en 3 : « coup de coeur », « A découvrir », « Nouveautés », qui sont en lien avec les 3 étagères présentes sur la page d’accueil ou en lien avec des étagères virtuelles, utilisées sur le portail
* A l’ensemble des paniers créés par les documentalistes qui vous ont précédé(e) lors d’une prise de poste dans le cas d’une mutation.
* Aux procédures existantes qui permettent de faire des changements par lots ou des requêtes. Ces procédures sont associées aux paniers en circulation et en catalogue.
* Aux Etats personnalisables qui apparaissent dans le module Editions et permettent d’éditer des listes ou des statistiques.
:::info
Pour savoir comment donner les autorisations, consulter le tutoriel "Démarrer sur PMB"
:::
**Suppression d’un utilisateur**
Les personnes qui ne travaillent plus au CDI, ou qui n’ont plus de raison d’accéder à PMB gestion peuvent être supprimées de la liste. Pour le faire, choisir le compte qui doit supprimer, cliquer sur « Modifier », en bas à droite de la page, cliquer sur « Supprimer ».
:::danger
**Attention, les comptes "Super User" et "CDI xxx" ne doivent en aucun cas être supprimés**.
:::
## 3- Gérer les quotas de prêts
Dans Administration > Modules , cliquer sur Quotas
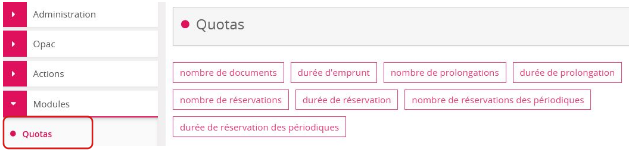
:::info
Par défaut il est possible d’emprunter 3 documents pour une durée de 3 semaines. Ce paramétrage est modifiable.
:::
Il est possible de mettre des quotas sur : le nombre de documents, la durée d’emprunt, le nombre de prolongations, la durée de prolongation, le nombre de réservations, la durée de réservation… Pour consulter la valeur par défaut, ou faire des modifications, cliquer sur les différentes entrées. Exemple :
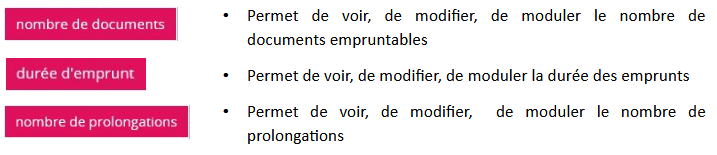
Quand on clique sur un des huit onglets, une nouvelle fenêtre s’ouvre :
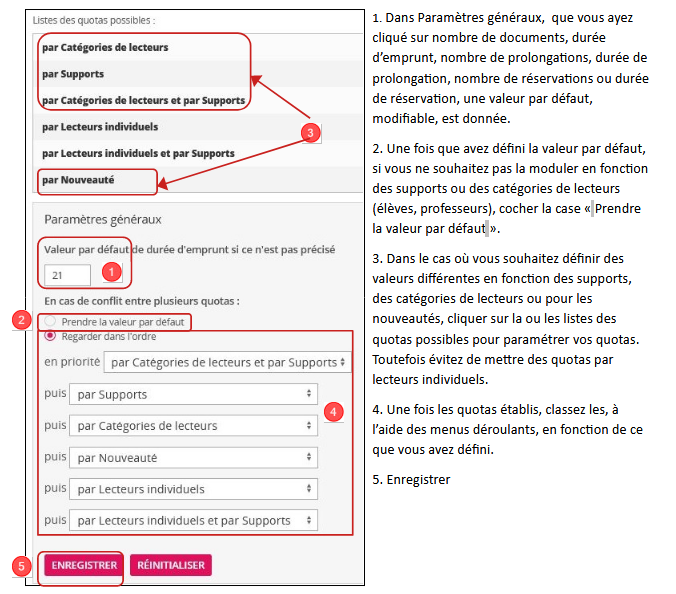
# 4- Présentation des outils
Les outils sont accessibles : Administration > Modules > Outils. Ils sont utiles pour personnaliser certains paramètres et pour le nettoyage de votre base
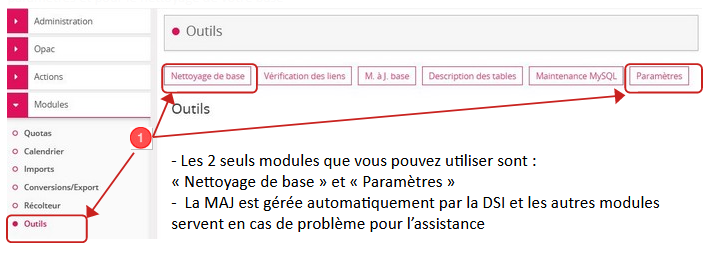
## a. Paramètres
La liste des paramètres étant conséquente, voici quelques paramètres que vous pouvez modifier sans conséquence.
### a1. Lettre et mail de retard
En cliquant sur le +, vous accédez au texte qui compose votre mail ou lettre de retard. Ce texte est modifiable. Le prêt étant paramétré pour qu’il n’y ait pas de gradation en fonction du retard, vous modifiez uniquement les relances de niveau 1.
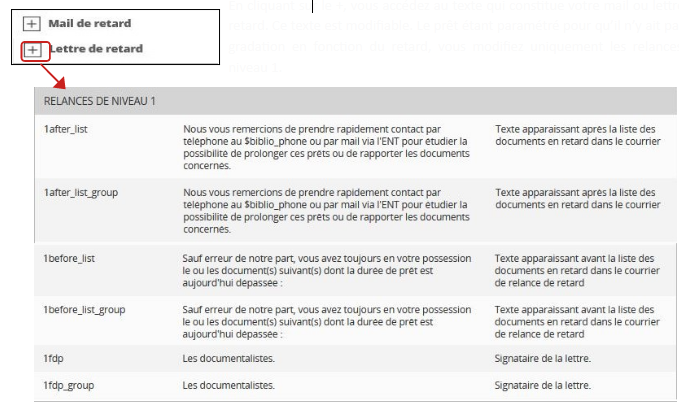
Cliquer successivement sur chacun des paramètres affichés ci-dessus : 1after-list, 1after_list_group,… Cela ouvre une boite de dialogue permettant de modifier chacun des textes. N’oubliez pas d’enregistrer.
:::info
$ biblio_phone ou $ biblio_email, quand ils figurent dans le corps du texte sont remplacés automatiquement par le n° de téléphone ou l’email renseignés dans la localisation des exemplaires.
:::
### a2. Exemplarisation automatique
Par défaut, l’exemplarisation automatique n’est pas mise en place. Elle est liée à un paramètre que vous pouvez modifier si vous voulez qu'il soit possible d'utiliser cette fonction en création d'exemplaire.
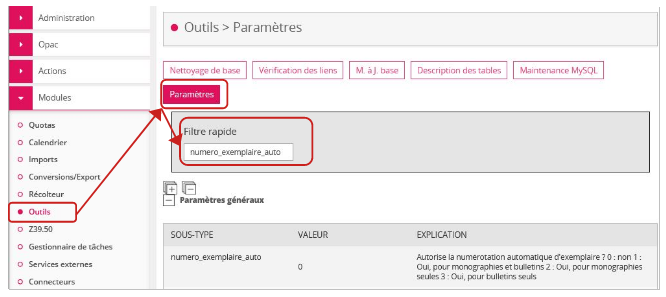
Le paramètre à modifier est "numero_exemplaire_auto". Entrer le nom du paramètre dans filtre rapide, permet de le sélectionner sans avoir à le chercher. Remplacer 0 par 1 et enregistrer.
### a3. Réservation pour les documents disponibles
Depuis le portail documentaire, quand les lecteurs sont authentifiés, il est possible de leur donner la possibilité ou non de réserver des documents. Le paramètre à entrer dans Filtre rapide est "resa_dispo"
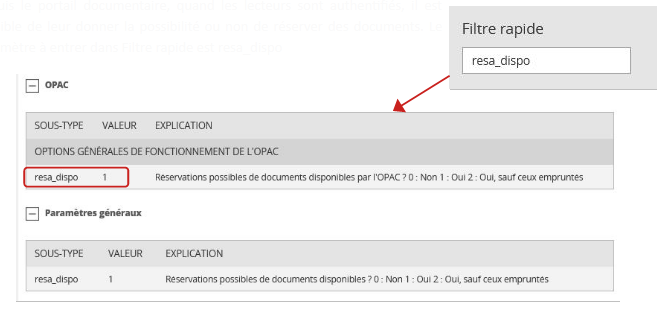
Sur OPAC, **quand la valeur = 0, les lecteurs ne peuvent pas réserver de documents depuis le portail**. Pour modifier la valeur, cliquer sur resa-dispo pour ouvrir le formulaire permettant de modifier la valeur, puis enregistrer.
Si les **réservations** depuis le compte lecteur sont **possibles**, pensez à **modifier le texte du mail et lettre de confirmation de réservation**. Les textes correspondant à « before_list » et « fdp » doivent être adapté.
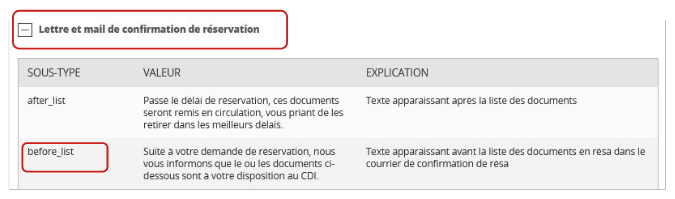
:::info
Pour savoir comment se passe le traitement des réservations en Gestion > Circulation, consulter le tutoriel "Gestion des réservations".
:::
### a4. Rendre invisible le nom du thésaurus sur l'OPAC
Lorsque les notices sont dépliées, au dessus de chaque descripteur s’affiche [UNESCO].
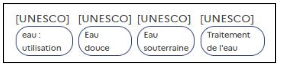
Si vous souhaitez que cela n’apparaisse plus, le paramètre à entrer dans filtre rapide est « thesaurus ».
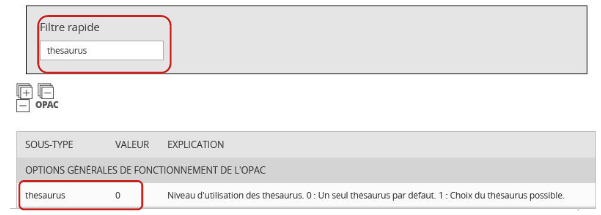
Modifier la valeur, remplacer 1 par 0.
## b. Nettoyage de base
Si vous constatez des résultats de recherche aberrants, il peut être nécessaire de réindexer votre base. Si ce n’est pas le cas, faites un nettoyage au moins une fois par an, en fin d’année scolaire après l’inventaire et les opérations de désherbage. Si vous ne savez pas quelles opérations effectuer, les opérations sélectionnées ci-dessous peuvent vous servir de modèle.
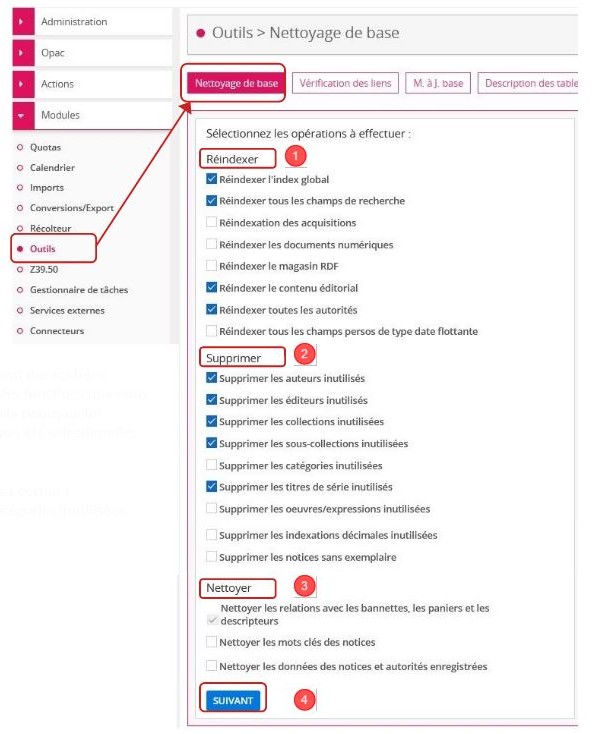
1. Réindexer
Les cases qui ne sont pas cochées correspondent à des fonctions que nous n’utilisons pas, voilà pourquoi les opérations n’ont pas été sélectionnées
2. Supprimer
Attention ne jamais cocher :
* Supprimer les catégories inutilisées
* Supprimer les notices sans exemplaire
Cela pourrait entraîner des pertes de données.
Pour les oeuvres/expressions et les indexations décimales, c’est possible mais pas obligatoirement nécessaire.
3. Nettoyer
A chaque opération lancée, les relations avec les bannettes, les paniers et les descripteurs sont automatiquent nettoyées
4. Pour lancer une opération de netoyage, cliquer sur «"Suivant"
:::info
* Attention pour les bases importantes, la réindexation peut prendre beaucoup de temps.
* La suppression des auteurs, éditeurs, collections et sous-collections inutilisés n’est à faire que lorsque vous désherbez votre fond.
:::
:::warning
**Télécharger le tutoriel pdf**
- ## [Paramétrages utiles à connaître](https://nuage09.apps.education.fr/index.php/s/RCkFQ9rF9HDyJ3o)
:::