988 views
owned this note
---
title : Eléa - Evaluer avec une activité *Devoir*
tags : Documentation Éléa, DRANe
Auteur : Ronan Richard ronan.richard@ac-rennes.fr
---

# Eléa - Evaluer avec une activité *Devoir*
## Prérequis : découvrir comment concevoir une activité devoir
1. Pour la conception de l'activité Devoir, consulter le [tutoriel dédié](https://codimd.apps.education.fr/s/x454LKShJ#).
## Les types de rendus d'élèves
En amont de la création d’une activité *Devoir*, il faut réfléchir au mode de rendu et à la façon dont vous souhaitez l’évaluer.
Sous *Devoir*, vous pouvez choisir deux **Types de remise** de différentes natures que l'élève devra déposer.
- Il peut ainsi produire un **Texte en ligne** **(1)** dans un espace dédié et l’enseignant corrige ensuite ce texte.
- Il peut aussi effectuer une **Remise de fichier** **(2)**, c'est à dire déposer un PDF, une image, un audio ou une vidéo.
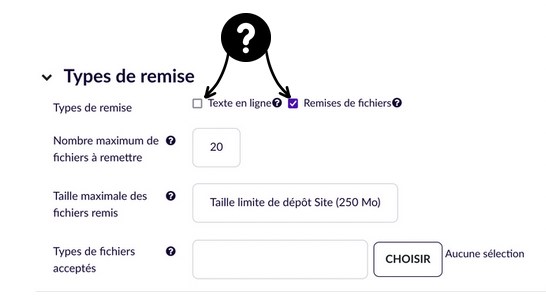
----
Côté correction, deux solutions s'offrent à nouveau.
2. Pour accéder à l’espace de correction, cliquer sur votre activité *Devoir*.
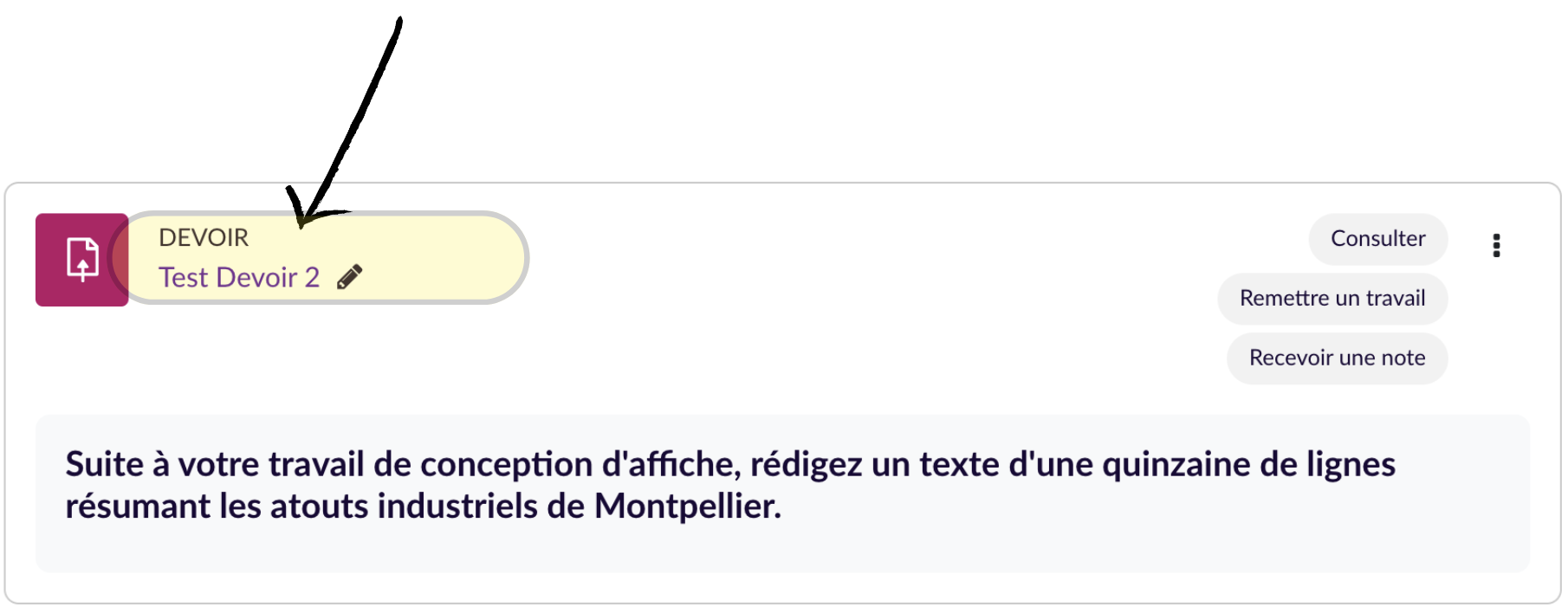
3. Vous pouvez alors cliquer :
- Soit sur **Evaluer** **(1)**, pour corriger directement toutes les productions, en série.
- Soit sur **Consulter les travaux remis** **(2)**, pour vérifier qui a rendu et évaluer des productions en particulier, en cliquant sur **Evaluer** en face du nom de l’élève.
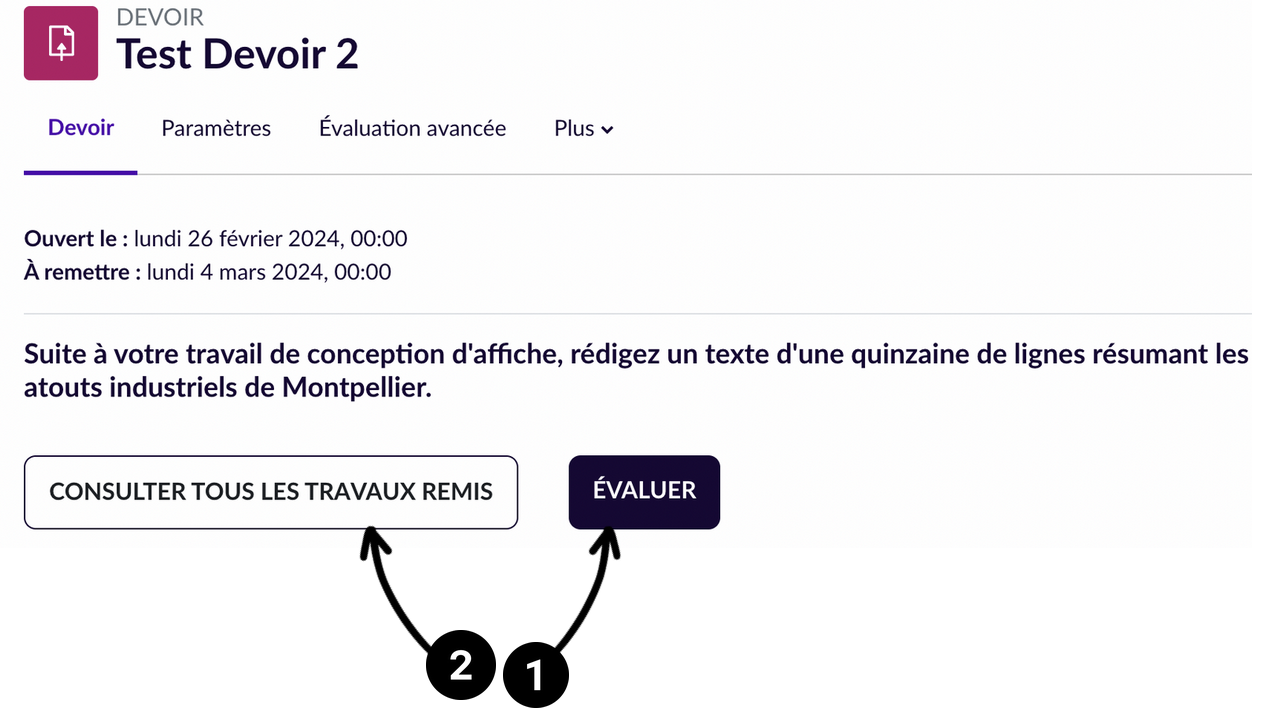
----
## Corriger sans grille de correction.
Si ce sont des **Textes en ligne**, vous accédez à cet interface :
4. On y trouve le nom de l’élève **(2)**, le texte en ligne déposé **(1)**, l’espace de notation **(3)** et les onglets de navigation pour avancer ou revenir en arrière dans la liste des élèves **(4)** et, en **(5)**, les onglets permettant d’afficher seulement le travail de l’élève, seulement l’espace de correction ou les deux espaces en même temps, comme c’est le cas ici. Cliquer justement en **(5)** sur l’icône de droite pour ouvrir l’espace de correction.
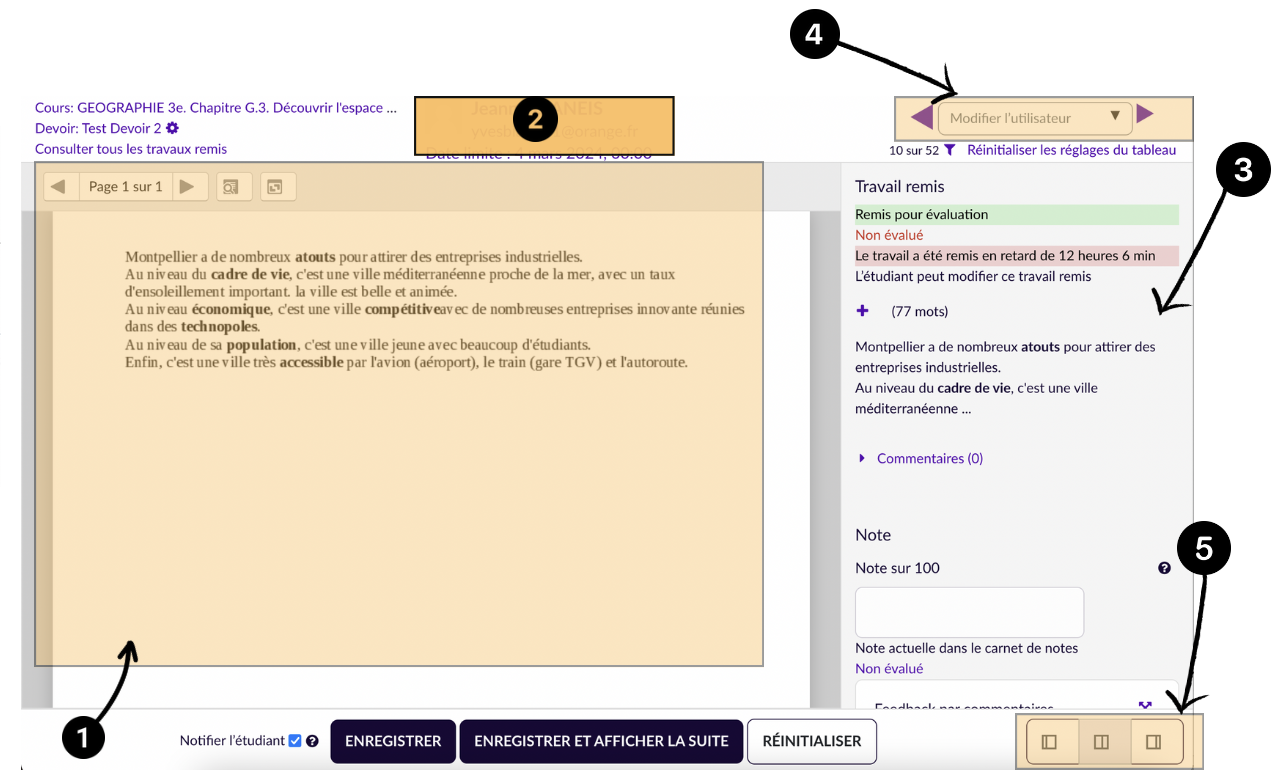
----
5. Vous découvrez, dans la partie supérieure **(1)**, tous les outils de correction et d’annotations, avec la possibilité d’écrire, de souligner, d’entourer, de surligner en variant les couleurs utilisées.
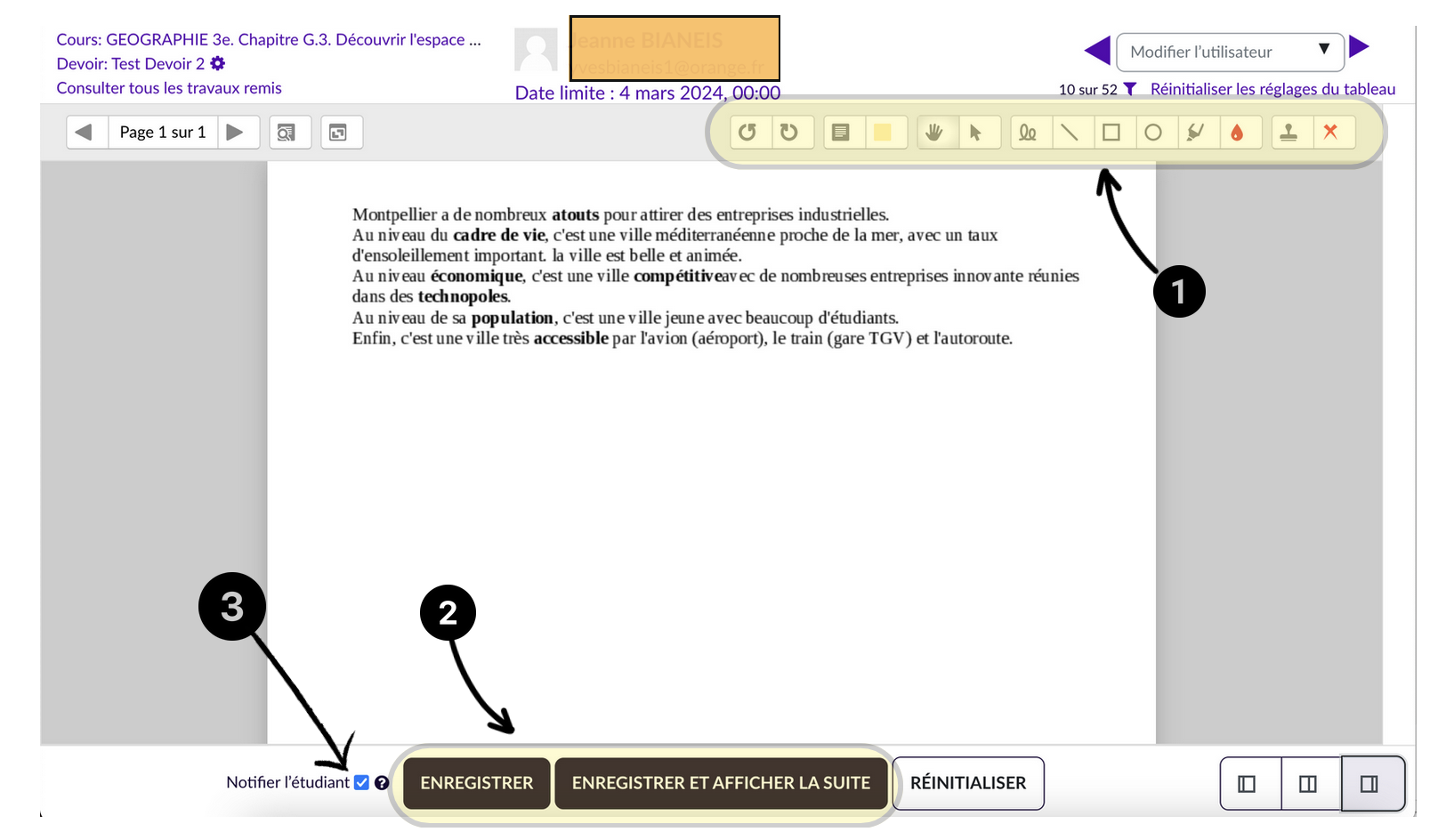
6. Une fois la correction faite, cliquer sur **Enregistrer** ou **Enregistrer et afficher la suite** si vous souhaitez poursuivre les corrections **(2)**. Vous pouvez cocher également la case permettant d’adresser une notification à l’élève pour l’informer de l’évaluation de son travail **(3)**.
----
6. Pour affecter la note et l’appréciation, afficher l’espace de notation en cliquant sur l’un des deux onglets du centre ou de gauche en **(1)**. Compléter la note **(2)** et rédiger une appréciation **(3)**.
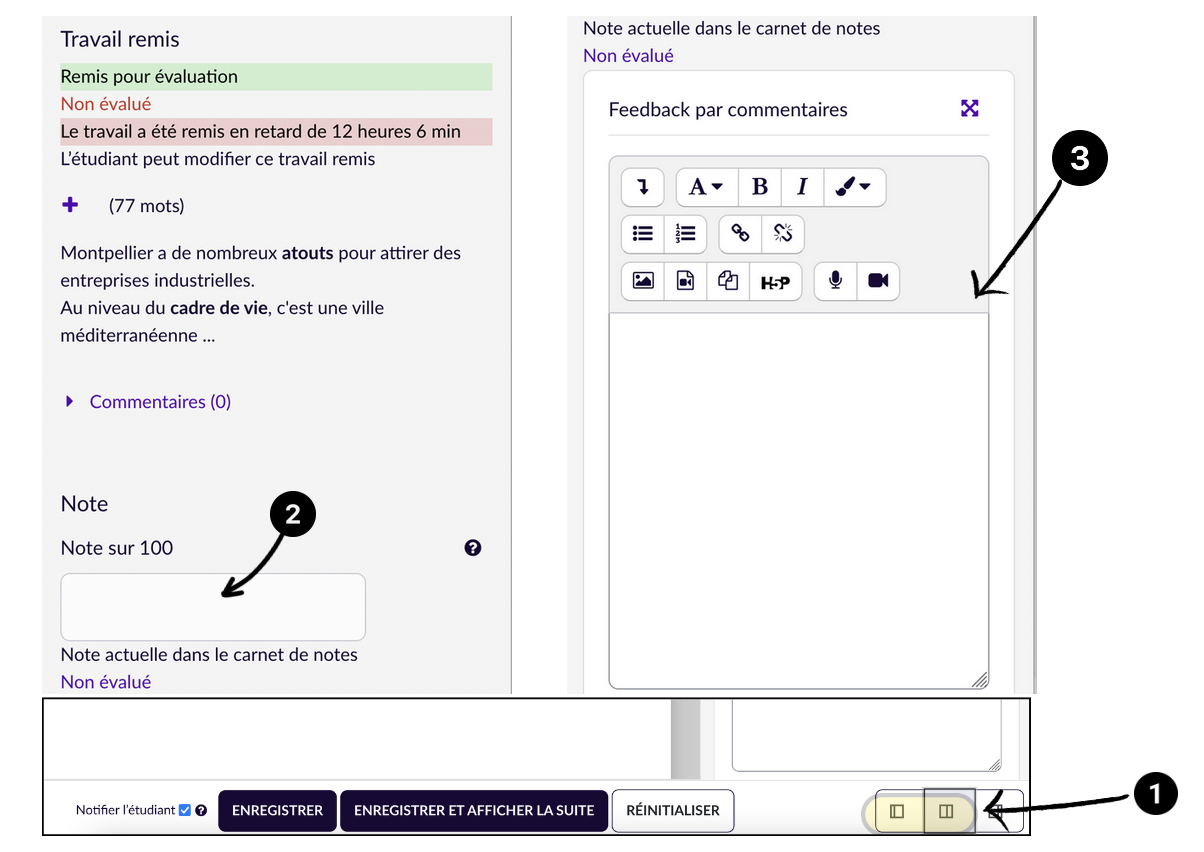
7. Si le travail rendu est un fichier déposé, comme un PDF ici, la procédure est la même. Accéder aux mêmes onglets de correction sur le document **(1)** et procéder de manière similaire pour les notes et l’appréciation.
----
## Corriger à l'aide d'une grille d'évaluation
8. Pour évaluer avec une **grille d'évaluation**, comportant un ensemble d’attendus en terme de savoirs et/ou de compétences, il faut créer au préalable votre grille critériée.
9. Pour ce faire, créer une ressource *Devoir* en optant pour un **Type de remise** en **Remise de fichiers** ici.
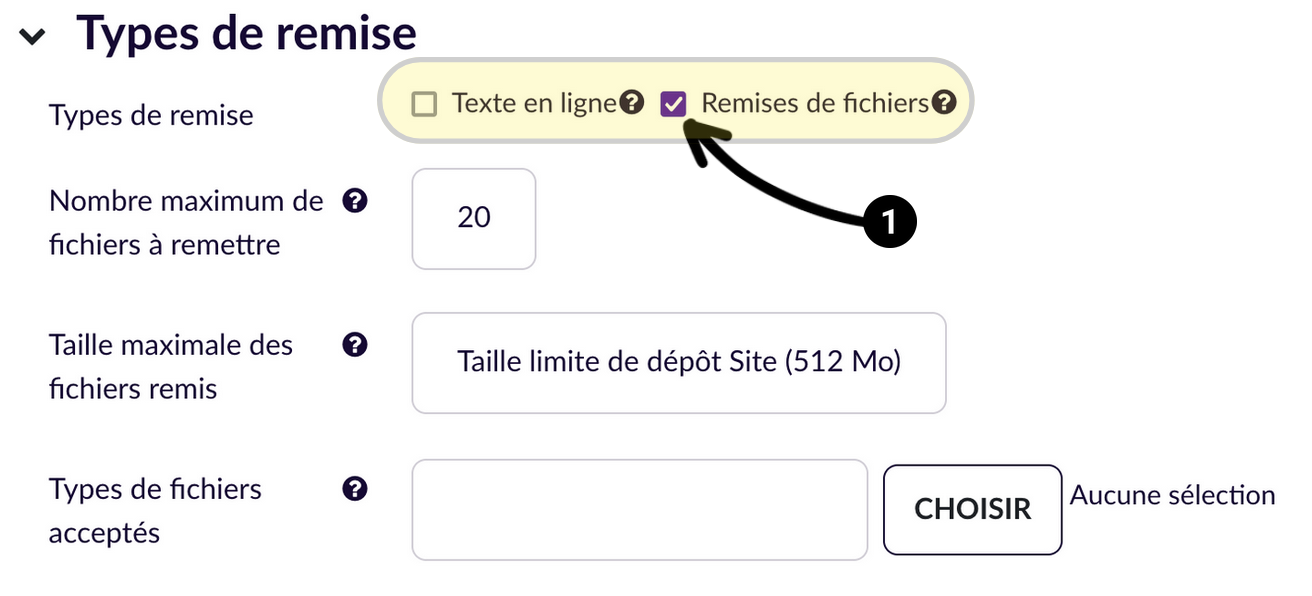
10. Puis, dans la rubrique **Note**, choisir dans **Méthode d’évaluation** la **Grille d'évaluation**.
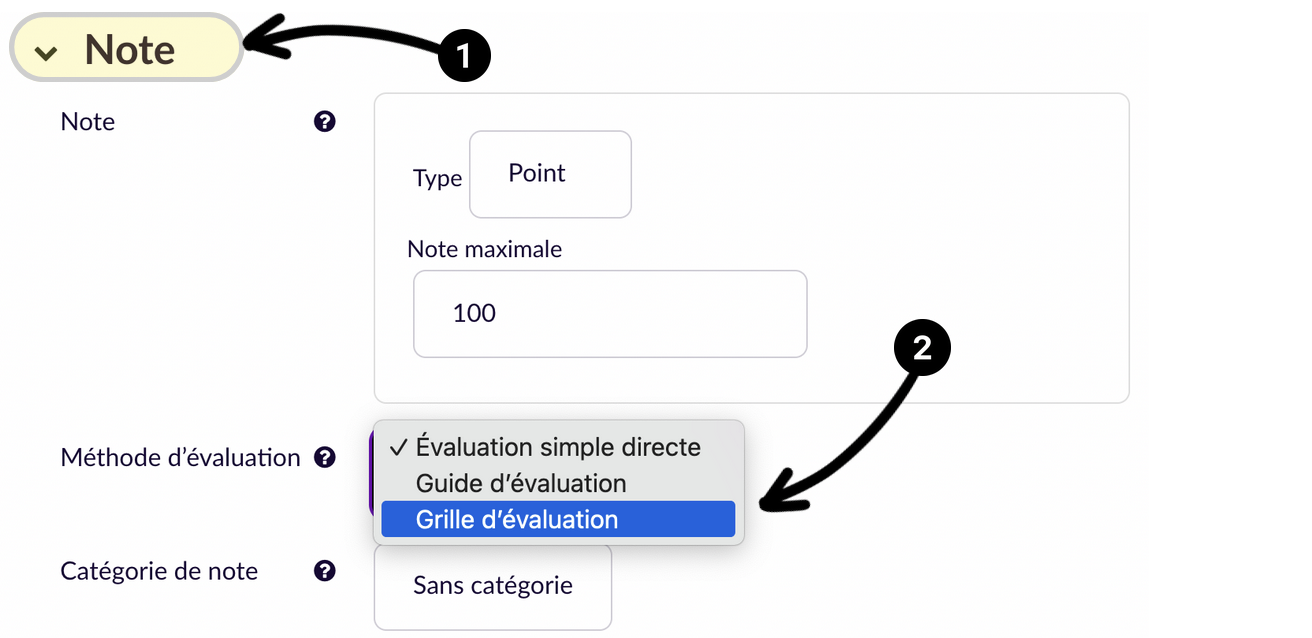
11. **Enregistrer et revenir au cours**.
----
12. Cliquer à nouveau sur votre *Devoir*. Vous découvrez dans le bandeau supérieur, à droite de **Paramètres**, l’onglet **Evaluation avancée**.
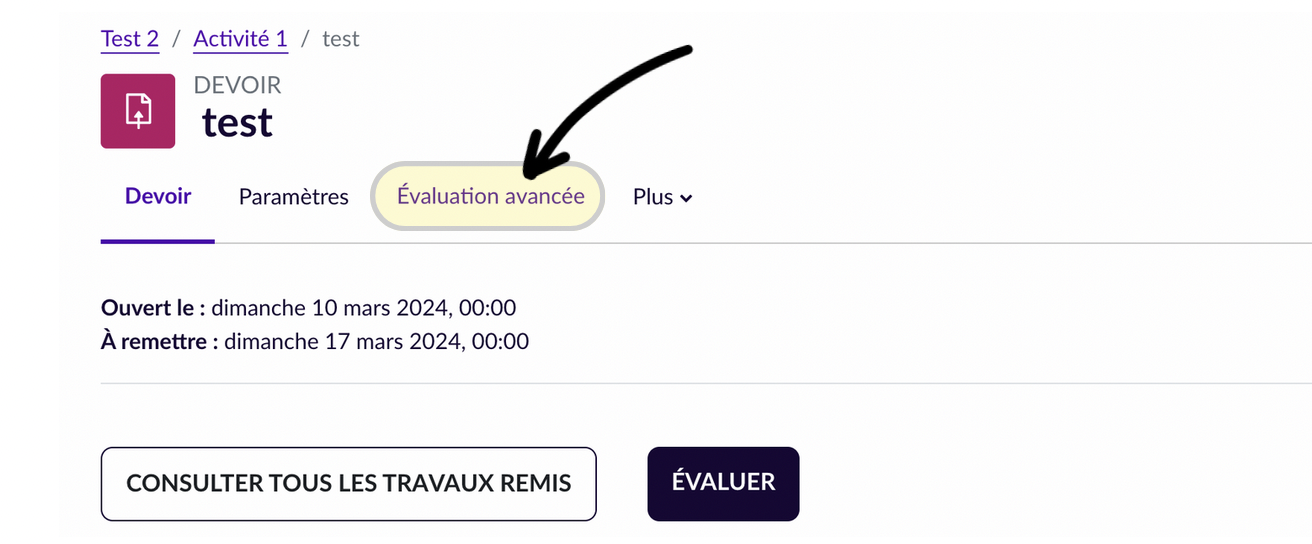
12. Cliquer sur cet onglet puis sur **Définir un formulaire d’évaluation**.
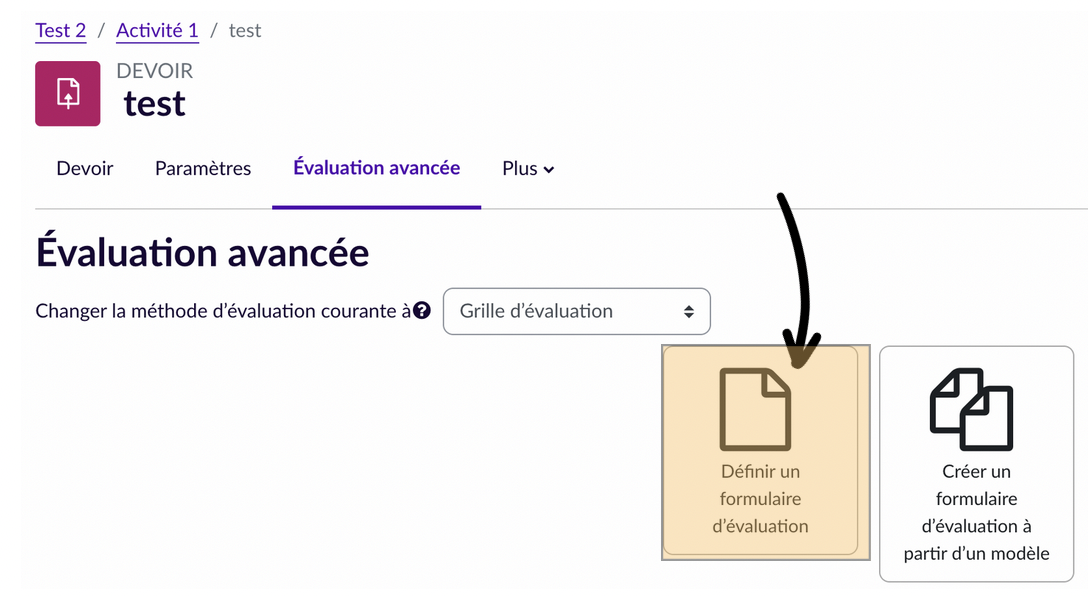

Une fois dans l’interface de création, la grille de correction se complète de manière simple.
13. Titrer la grille d’évaluation en **(1)**.
14. Compléter la description **(2)**.
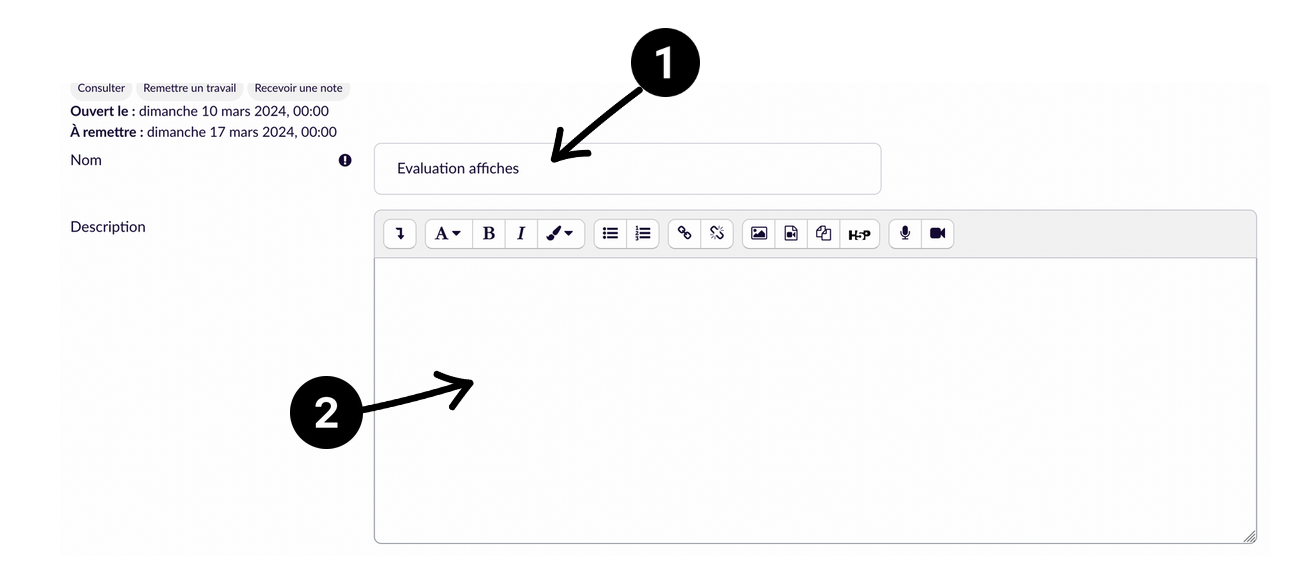
16. Compléter les critères d'évaluation dans la colonne de gauche **(3)**. Vous pouvez en ajouter autant que vous le voulez.
17. Compléter la grille de niveau en fonction de vos attendus en réduisant ou augmentant le nombre de niveaux et en leur affectant des points **(4)**.
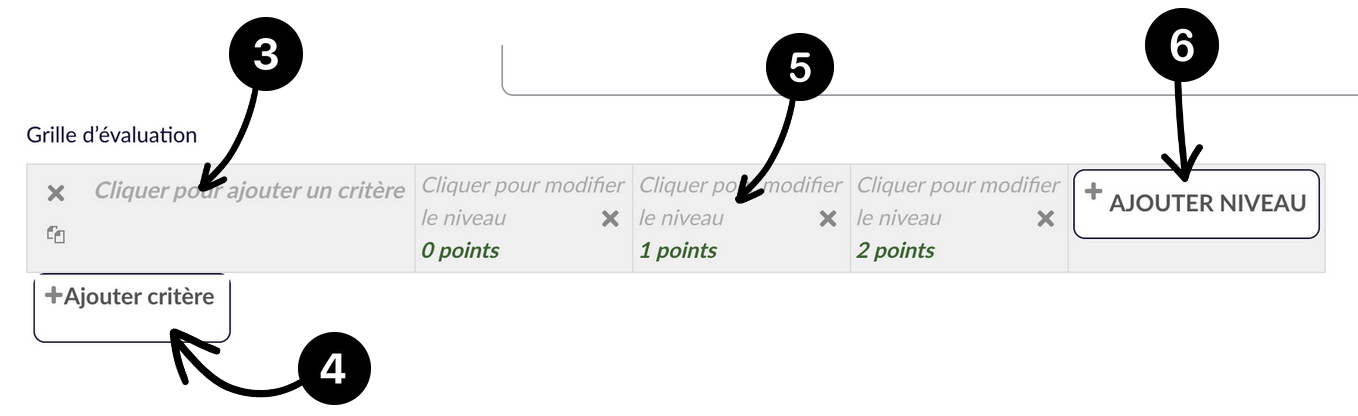
La grille aboutit forcément à des points, ce qui n’empêche pas d’évaluer, au final, des compétences.
15. **Enregistrer et revenir au cours**.
----
16. Une fois les productions d’élèves déposées, accéder à l’espace de correction (*voir item 2 et 3* ci-dessus). Votre grille d’évaluation apparaît dans le bandeau latéral droit **(1)**, que vous pouvez agrandir comme pour la correction de textes en ligne, en jouant avec les onglets du coin inférieur droit **(2)**.
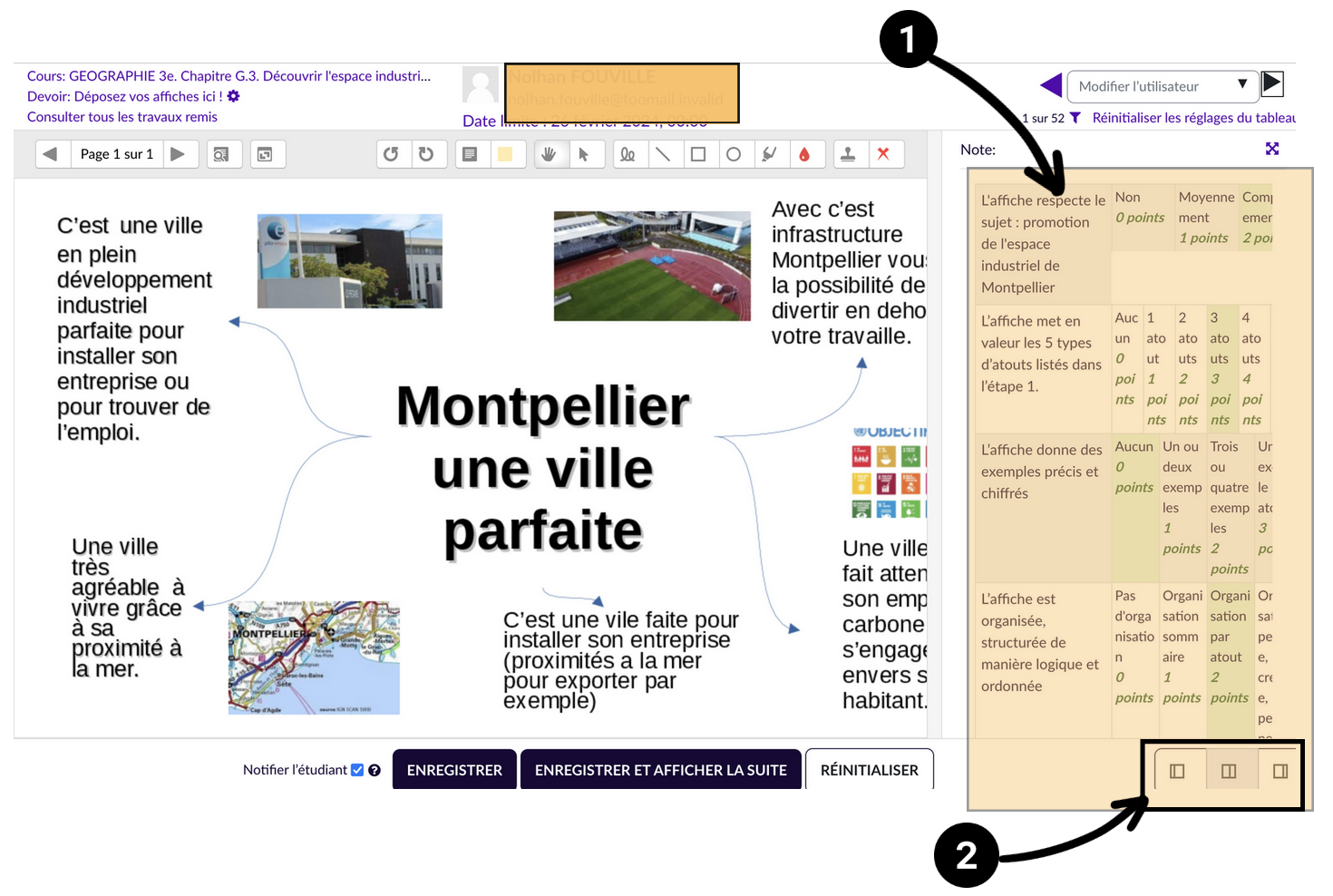
17. Corriger en cochant la bonne case dans chaque ligne de la grille de correction **(1)**, selon le niveau atteint pour chaque attendu. La note est automatiquement calculée et aparaît dans la partie inférieure, sous la grille d'évaluation.
18. Déposer votre appréciation dans l'espace dédié **(4)**, sous la note **(3)**, sous forme de texte ou de commentaire audio et déposer tout type de support permettant à l’élève de comprendre sa note et d’éventuellement avoir accès à des outils de remédiation ou de consolidation ou d’approfondissement (images, vidéos, parcours H5P…).
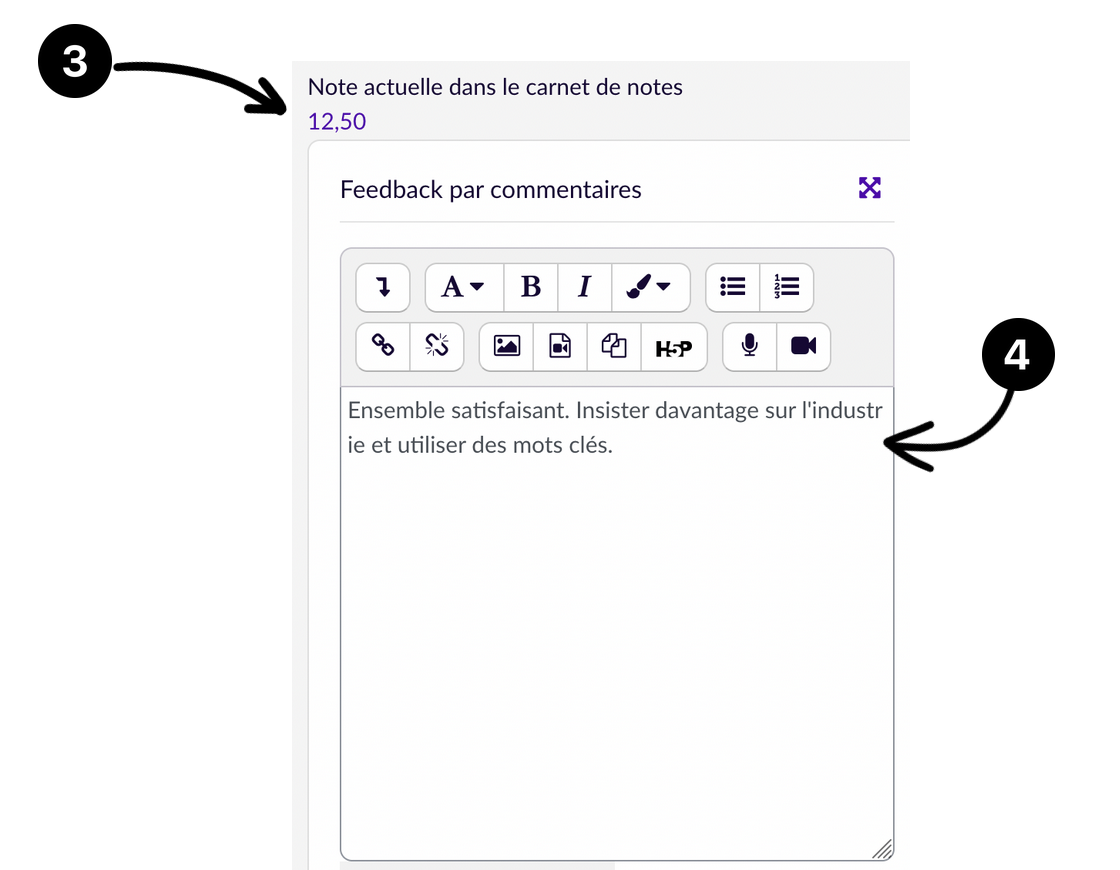
La grille peut être ultérieurement transformée mais les devoirs déjà notés devront être repris.